El trackpad en una Mac es definitivamente el estándar de oro en los trackpads para portátiles, y hace que la interfaz con la Mac sea más fácil y, para ser completamente honesto, un poco divertido. Sin embargo, cuando está ocupado trabajando en un artículo o en cualquier tarea que requiera un uso intensivo del teclado, cambiar al cursor del mouse puede resultar complicado. Quiero decir, esa es exactamente la razón por la que se introdujeron atajos como Cmd + B para negrita, Cmd + U para subrayar, etc. Nadie quiere tener que seleccionar texto y hacer clic en un botón para formatearlo, cuando usar el teclado puede ser mucho más rápido. Dominar algunos atajos importantes en su Mac puede resultar en un gran ahorro de tiempo y un aumento de la productividad a largo plazo, razón por la cual Enumeramos 15 atajos de teclado que debería usar en su Mac:
1. Búsqueda automática de Google en Safari
Supongamos que está leyendo un libro en iBooks o un archivo PDF que le envió por correo su compañero de trabajo, y hay algo escrito allí en el que desea realizar una búsqueda en Google. ¿Cómo vas a hacer esto? La mayoría de las personas seleccionarían el texto, iniciarían Safari, lo pegarían en la barra de direcciones y presionarían Volver. Si bien esta es una forma completamente aceptable de hacer esto, permítame contarle sobre un método mucho más fácil.
Simplemente seleccione el texto en el que desea ejecutar una búsqueda de Google y presione Comando + Mayús + L, y su Mac iniciará Safari automáticamente y lo buscará en Google por usted. Cuan genial es eso?
2. Redacte un correo rápidamente
Este acceso directo solo funciona en la aplicación de correo predeterminada, que no es realmente buena, pero aún puede resultar un ahorro de tiempo en ciertas situaciones. Si necesita enviar un correo electrónico rápido, simplemente presione Comando + Mayús + I y la aplicación Mail se iniciará con la ventana de redacción de correo abierta en su interior. Puede comenzar a escribir su correo directamente, en lugar de tener que enfrentarse primero a su bandeja de entrada.
3. Eliminar palabras completas
Hay ocasiones en las que es posible que deba eliminar palabras completas, y termina presionando y manteniendo presionada la tecla Eliminar en su teclado para eliminar repetidamente las letras de la palabra. ¿Y si la palabra fuera algo muy largo como "pneumonoultramicroscopicsilicovolcanoconiosis" (es una palabra real. Búscala en Google)? Si mantuviera presionada la tecla Suprimir para esta palabra, le llevaría mucho tiempo y definitivamente se volvería molesta. Sin embargo, puede eliminar una palabra completa con un toque, simplemente presionando Opción + Eliminar, evitando que te veas como un idiota delante de todos.
4. Desplácese hacia arriba / abajo
Claro, el trackpad es lo suficientemente bueno como para que esté bastante contento con hacer múltiples y rápidos deslizamientos de dos dedos para mover una página larga hacia arriba o hacia abajo, pero ¿qué pasa si estuviera leyendo un archivo de 500 páginas y necesitara llegar al final? Eso es mucho deslizar. Afortunadamente, puede presionar Comando + Arriba / Abajo para desplazarse directamente al principio o al final de la página. Esto definitivamente le ahorrará mucho tiempo mientras navega por sitios web de una sola página que son descaradamente largos.
5. Pruebe el nivel de sonido mientras ajusta el volumen
Afortunadamente, es posible ajustar el volumen usando el teclado. Sin embargo, ¿cómo sabe cuándo está en el nivel de volumen óptimo para una experiencia auditiva indolora en su Mac? Bueno, macOS permite a los usuarios muestrear el sonido mientras realizan ajustes en el control de volumen. Esto se puede hacer presionando Shift mientras aumenta o disminuye el volumen. Su Mac emitirá pequeños pitidos cuando aumente o disminuya el volumen.

6. Configuración de inicio directo para acciones rápidas
Todas las teclas de función en una Mac corresponden a acciones rápidas específicas, como ajustar el brillo de la pantalla o el volumen, etc. Obviamente lo sabías, pero ¿sabías que si presionas Opción + tecla de función, abrirá el panel de configuración para esa función en Preferencias del sistema, donde puede modificar la configuración disponible. Esto puede ahorrar un tiempo valioso que de otro modo se habría invertido en iniciar Preferencias del sistema, buscar la configuración y luego modificarla..
7. Examinar videos de YouTube
Los videos de YouTube suelen ser divertidos de ver, hasta que los miembros de su familia lo obligan a ver un video extremadamente largo de su primo pequeño gateando. Bueno, afortunadamente, los videos de YouTube se pueden borrar en incrementos del 10%, simplemente usando las teclas numéricas en su teclado. Solo presione 1, 2, 3 y así sucesivamente, para borrar el video a 10% de finalización, 20% de finalización y así sucesivamente, lo que facilita la búsqueda en los videos de YouTube..
8. Elimine elementos directamente sin moverlos a la papelera
Una de las características del explorador de Windows que me perdí mucho en Finder fue la capacidad de eliminar archivos de forma permanente (usando Shift + Delete) y no tener que lidiar con el uso de la Papelera de reciclaje para cada archivo, nunca. Resulta que Finder también tiene esa función, es un poco más complicado que su contraparte de Windows. Puedes usar Comando + Opción + Eliminar para eliminar directamente un archivo sin moverlo a la Papelera.
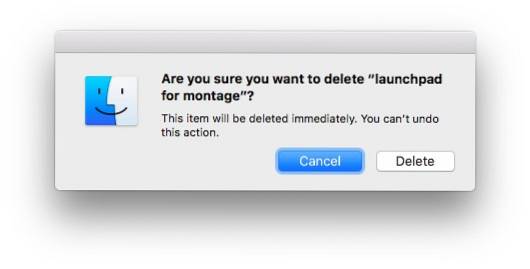
9. Mover la ventana de fondo sin enfocarla
Si tiene varias ventanas abiertas en su Mac, es posible que desee mover algunas de las ventanas de fondo, solo para que se vea más organizada, pero tan pronto como haga clic en la barra de título de la ventana, aparecerá en primer plano, haciendo su ventana principal de trabajo desaparece detrás de ella. Eso definitivamente no es genial. Sin embargo, hay una forma que puede permitirle cambiar la posición de las ventanas de fondo sin moverlas al primer plano..
Esto se puede hacer presionando comando y luego arrastrando la ventana de fondo a donde quieras que esté. La ventana se reposicionará y no se pondrá en primer plano..
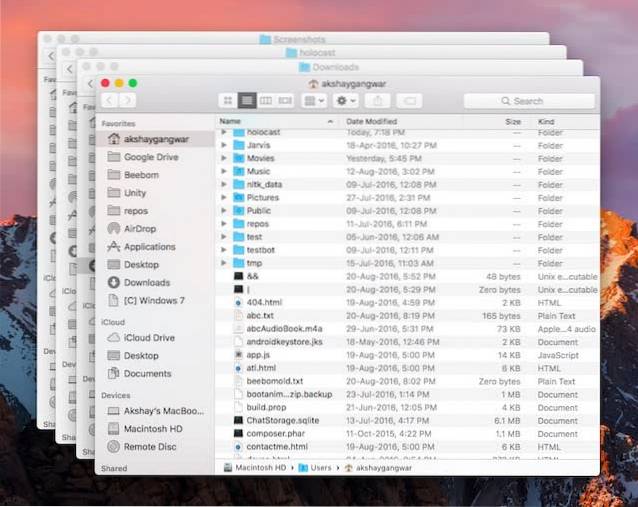
10. Autocompletar texto
Las Mac también tienen una función de autocompletar bastante poderosa para texto. Mientras escribe una palabra, simplemente presione Escape (o F5), y aparecerá un menú desplegable de finalización de texto con una lista de palabras que coinciden con la ortografía que ha introducido. Puede elegir la palabra que desee y se ingresará automáticamente en el campo de texto. La mejor parte de esto es que la función de autocompletar aprende su estilo de escritura y, con el tiempo, verá que sugiere palabras que cree que es más probable que escriba en el contexto de la oración. Increíble, ¿no es así??
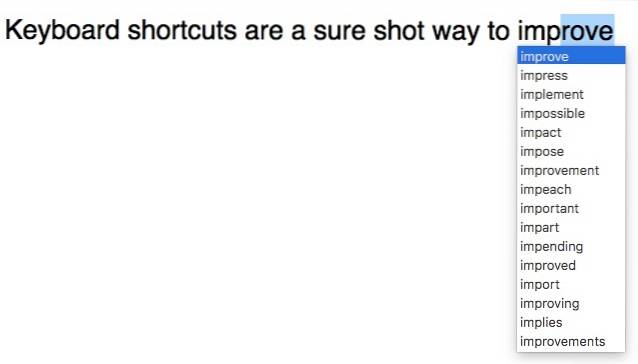
11. Spotlight: Revelar elemento seleccionado en Finder
Realmente amo Spotlight. Es rápido y puede localizar mis archivos con facilidad. Sin embargo, no siempre busco un archivo solo para abrirlo. A veces busco un archivo solo para averiguar dónde se encuentra o para encontrar la ruta hacia él. Desafortunadamente, la única forma en que puedo hacer esto en Spotlight es desplazándome hasta la parte inferior de los resultados de Spotlight y haciendo clic en "Mostrar todos los resultados en Finder", lo que abre Finder con los resultados de búsqueda, y tengo que buscar el archivo. de nuevo.
Afortunadamente, hay una forma de seleccionar un elemento en los resultados de Spotlight y verlo directamente en Finder. Todo lo que necesitas hacer es presionar Comando + Entrar mientras se selecciona el elemento de interés, y se revelará en el Finder. Desde allí, puede usar Comando + Flecha arriba para moverse hacia arriba en las carpetas, o simplemente usar Comando + I para obtener información sobre el elemento, incluida su ruta y mucha más información..
12. Spotlight: saltar a los resultados del diccionario
Utilizo mucho Spotlight para buscar el significado de palabras extrañas de las que nunca había oído hablar en mi vida, y Spotlight realmente no me falla; excepto por el pequeño problema de tener que desplazarse hacia abajo hasta los resultados del Diccionario. Sería mejor si pudiera pasar directamente a ellos, ¿no? Bueno, afortunadamente, es posible saltar directamente a los resultados del diccionario para una búsqueda de Spotlight. Simplemente busque la palabra que desea buscar en el diccionario y presione Comando + L, y Spotlight saltará directamente a los resultados del diccionario para la palabra.
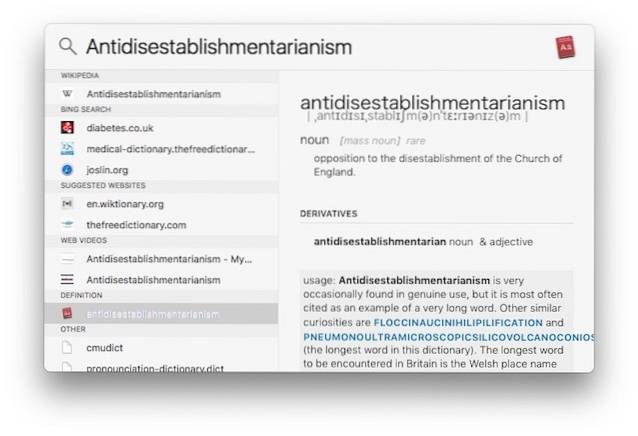
13. Alternar rápidamente el modo No molestar en Mac
Cuando recibes tantas notificaciones como yo, es necesario activar No molestar, solo para poder trabajar en paz. Para hacer esto, siempre he tenido que deslizar mi trackpad, tirar del centro de notificaciones hacia abajo para revelar el botón "No molestar" y luego hacer clic en él para activarlo o desactivarlo. No es muy complicado, pero lleva algo de tiempo..
Sin embargo, hay una forma que puede permitirle alternar el modo No molestar en su Mac con solo un clic. Todo lo que necesitas hacer es presione Opción y haga clic en el Centro de notificaciones en la barra de menú, y el modo No molestar se alternará.
14. Presentación de diapositivas instantánea en pantalla completa
No todas las fotos que tomo van a mi biblioteca de Fotos, y muchas de ellas simplemente se guardan en mi Mac, para mantenerlas alejadas de miradas indiscretas, o simplemente fotos que aún no he resuelto. Examinarlos en Finder es bastante fácil a través de Quick Look, pero sería aún mejor si pudiera verlos como una presentación de diapositivas, ¿no crees? Bueno, eso es completamente posible.
Simplemente puedes seleccionar las imagenes que desee en la presentación rápida de diapositivas y presione Comando + Opción + Y, y viola! Sus imágenes ahora se están reproduciendo en una presentación de diapositivas. Puede salir de esto en cualquier momento que desee y también avanzar, retroceder o pausar la presentación de diapositivas..
15. Mueva elementos en el Finder, en lugar de copiarlos
Finder es bueno para hacer lo que hace, pero desde el principio, una cosa que todos los nuevos usuarios de Mac observarán sobre Finder es que no puede cortar y pegar archivos entre carpetas. Claro, puede arrastrar un archivo y soltarlo en una carpeta diferente, y se mueve allí, pero es más fácil hacerlo usando atajos de teclado como Ctrl + X, Ctrl + V en Windows. Si bien Finder no ofrece ningún método para "cortar" archivos de un directorio, sí ofrece una forma de moverse copió archivos en nuevos directorios, que es básicamente lo mismo.
Todo lo que tienes que hacer es copia el archivo desea mover usando "Comando + C", vaya a la nueva ubicación donde desea mover el archivo, y en lugar de usar "Comando + V" para pegar el archivo, puede usar "Comando + Opción + V" a moverse el archivo a la nueva ubicación.
VEA TAMBIÉN: 26 atajos de teclado de Windows 10 que debe conocer
Conviértete en un Mac Maestro usando estos atajos de teclado de macOS
Si aún no usa mucho los atajos de teclado en el uso diario de su Mac, debe comenzar a usarlos ahora mismo. Puede que te lleve un tiempo acostumbrarte, pero al final del día, estos atajos de teclado terminan ahorrándote mucho tiempo y haciéndote la vida más fácil. Una vez que comience a usar los atajos de teclado en su Mac, se dará cuenta de que casi siempre es más fácil e intuitivo usar el teclado para moverse por su sistema y realizar tareas, en lugar de usar un mouse para hacer lo mismo..
 Gadgetshowto
Gadgetshowto



