Muchas personas utilizan la grabación de pantalla en sus computadoras, tabletas y teléfonos inteligentes para diversos fines. Los jugadores lo hacen para registrar sus movimientos y logros geniales, mientras que algunos de nosotros lo usamos para enviar videos instructivos a nuestros padres y abuelos. Estamos familiarizados con varias aplicaciones de grabación de pantalla de terceros para Windows, pero no mucha gente es consciente del hecho de que Windows 10 cuenta con una grabadora de pantalla incorporada..
Microsoft ha incluido una grabadora de pantalla incorporada en la nueva aplicación Xbox para clips de juegos, pero también puede usarla para grabar otras aplicaciones. Microsoft ha prestado mucha atención a su base de usuarios de jugadores en Windows 10 con la nueva aplicación Xbox que incluye características como Game Streaming, Game DVR y la capacidad de sincronizar Xbox 360 y Xbox One. Volviendo a la función de grabación de pantalla en Windows 10, existen algunas limitaciones como la imposibilidad de grabar en alta resolución, lo que podría ser un factor decisivo para algunos. Sin embargo, si desea una grabadora de pantalla sin problemas que simplemente haga el trabajo, esta debería hacerlo por usted. Entonces, sin más preámbulos, descubramos cómo usar la grabadora de pantalla incorporada de Windows 10.
Aquí se explica cómo usar el grabador de pantalla integrado de Windows 10
1. Entrar en el menú de inicio y ubicar Aplicación Xbox. Si no puede encontrarlo, puede buscar la aplicación en el cuadro de búsqueda de Cortana.
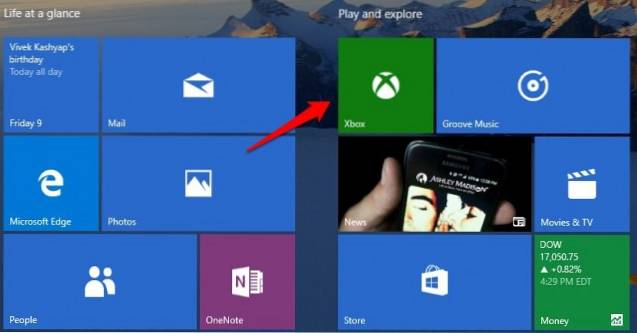
2. Una vez que la aplicación Xbox esté abierta, simplemente presione la combinación de teclas "Win + G”En la pantalla que desea grabar o tomar una captura de pantalla. La "Win + G"Combinación de teclas debería abre la barra de juegos.
3. Game Bar le preguntará si la pantalla en la que se encuentra es un juego, solo tendrá que acostarse aquí y hacer clic en la casilla de verificación que dice "Si, esto es un juego".
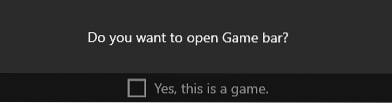
4. Luego, verá la barra de juegos con opciones para ir a la aplicación Xbox, "Grabar eso","Captura de pantalla","Iniciar la grabación" y "Ajustes".
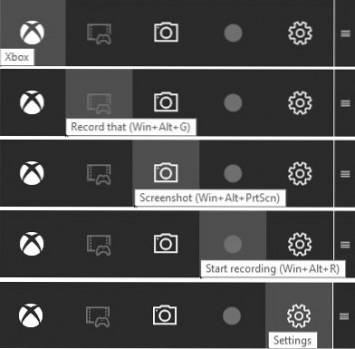
5. Lo bueno es que si habilitas "Grabación de fondo"En la barra de juegos Ajustes, la "Grabar eso”Le traerá automáticamente los últimos 30 segundos de su tiempo de juego o pantalla.
Puedes presionar "Captura de pantalla”Para tomar una captura de pantalla de la pantalla en la que se encuentra. Al presionar“Iniciar la grabación”, Comienza a grabar su pantalla. La "AjustesEl botón "te lleva a Configuración de DVR de juegos, donde puedes habilitar "Grabación de fondo", La capacidad de recordar una aplicación como un juego y más.
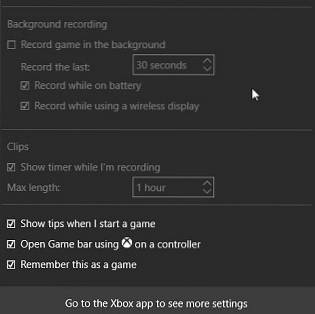
6. Las capturas de pantalla y los videos grabados se guardan en "C: \ Usuarios: \ [nombre de usuario]: \ Vídeos: \ Capturas“, Puede seguir adelante y editar o compartir sus videos en cualquier lugar que desee. También puede encontrar las capturas de pantalla y los videos en la aplicación Xbox en la Pestaña Game DVR.
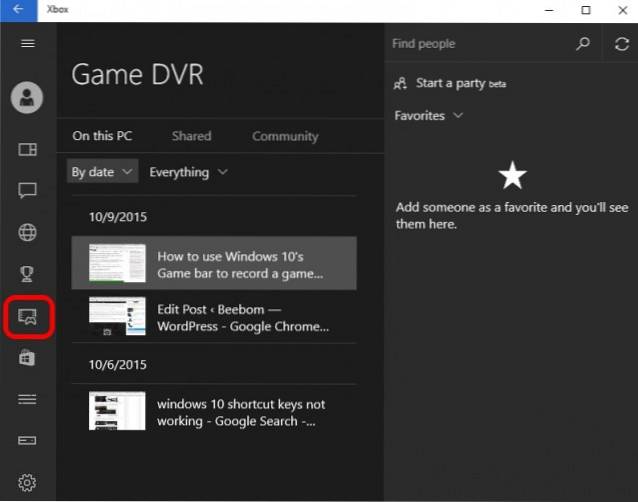
7. También puede configurar varios "DVR de juegos"Características en el"Ajustes”Pestaña enterrada en el menú de hamburguesas en la aplicación Xbox. Te permite para cambiar los atajos para tomar capturas de pantalla y grabaciones de video desde la predeterminada hasta su elección de accesos directos.
Tú también puedes cambiar la carpeta donde desea que se guarden las capturas de pantalla y los videos. Luego, está la capacidad de cambiar "Calidad de video" y "Resolución de video”De grabaciones de pantalla. Tú también puedes Activar la grabación de audio tener algunos comentarios junto con videos.
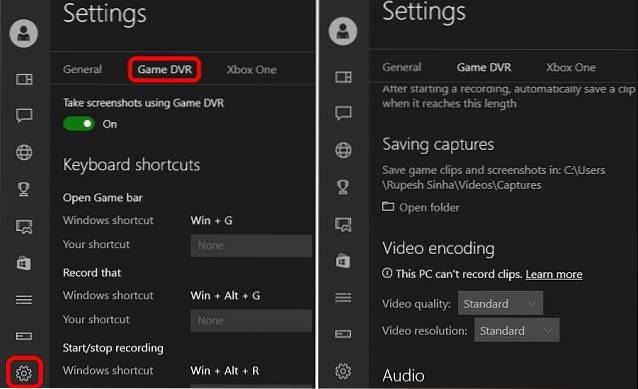
La atajos predeterminados para varias funciones están:
- Barra de juego abierta - Win + G
- Graba eso - Win + Alt + G
- Iniciar / Detener grabación: Win + Alt + R
- Tomar captura de pantalla: Win + Alt + Prt Sc
- Mostrar / ocultar el temporizador de grabación: Win + Alt + T
Nota:
1. Necesitará tener una de las siguientes tarjetas de video para grabar su pantalla a través de Game DVR:
- AMD: serie AMD Radeon HD 7000, serie HD 7000M, serie HD 8000, serie HD 8000M, serie R9 y serie R7.
- NVIDIA: serie GeForce 600 o posterior, serie GeForce 800M o posterior, serie Quadro Kxxx o posterior.
- Intel: Intel HD Graphics 4000 o posterior, Intel Iris Graphics 5100 o posterior.
2. La grabadora de pantalla incorporada de Windows 10 no le permite grabar el escritorio, debe estar dentro de una aplicación para grabar su pantalla.
3. También debe tener la aplicación Xbox abierta para que Game DVR funcione. Los videos se graban en formato MP4, mientras que las imágenes se guardan en formato PNG.
Es posible que la grabadora de pantalla de Xbox Game DVR no tenga muchas funciones, pero hace el trabajo.
VEA TAMBIÉN: Las 7 mejores aplicaciones de grabación de pantalla para Android Lollipop
Entonces, este fue nuestro tutorial sobre cómo usar la grabadora de pantalla incorporada de Windows 10. Si tiene alguna duda o consulta, puede hacérnoslo saber en la sección de comentarios a continuación.
 Gadgetshowto
Gadgetshowto



