Excel, aunque es un software poderoso, puede ser una amenaza si tuviéramos que hacer todo manualmente. Teniendo esto en cuenta, Excel estaba bien equipado con algo conocido como funciones en las que se incorporan ciertas fórmulas. Lo que realmente significa es que no necesitamos hacer todos los cálculos y muchas otras cosas manualmente, pero Excel puede hacerlo por nosotros si le decimos qué fórmula debemos usar..
En este artículo, veremos muchas funciones diferentes que uno puede usar para moverse en MS Excel..
1. Calcular automáticamente el número de días
Si tenemos dos fechas en dos celdas diferentes, entonces podemos usar una función para calcular el número de días entre esas fechas. Por ejemplo, podemos ver las capturas de pantalla a continuación, en las que tenemos diferentes fechas en las celdas E18 y E19, y si deseamos calcular el número de días entre las dos fechas, simplemente ingresamos la fórmula como '= Días360 (fecha de inicio, fecha de finalización, método)'
Será mejor centrarse más en la fecha de inicio y la fecha de finalización inicialmente y no en el método.
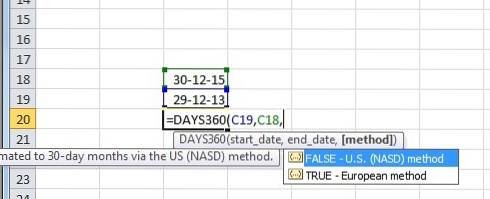
Como puede ver en el ejemplo, si ingresa la fórmula con E4 como día inicial y E5 como día final, obtenemos el resultado como el número total de días entre las fechas escritas en E4 y E5..
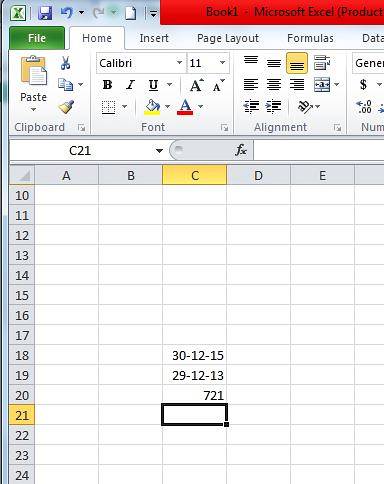
2. Rango porcentual
El rango porcentual es una función que nos ayuda a encontrar el rango porcentual de cualquier número con respecto a un rango definido y también nos permite definir el número de dígitos significativos para devolver el rango..
Para usar esta función, necesitamos ingresar '= RANGO PORCENTAJE (matriz, x, significado)' en la celda donde deseamos obtener nuestra salida. Como se mencionó, la matriz define el rango especificado sobre la base del cual vamos a clasificar nuestro número, x es el número para el que deseamos encontrar un rango y, finalmente, la significancia se define como el número de dígitos significativos a los que deseamos nuestro rango para ser devuelto.
Tomamos la imagen a continuación como un ejemplo para la función de rango porcentual, podemos ver que la matriz / rango definido se toma de E15 a E21 y x se toma como 750, el número de dígitos significativos que hemos mencionado en este ejemplo es 4. Finalmente, la salida que obtenemos es igual a 0.8125.
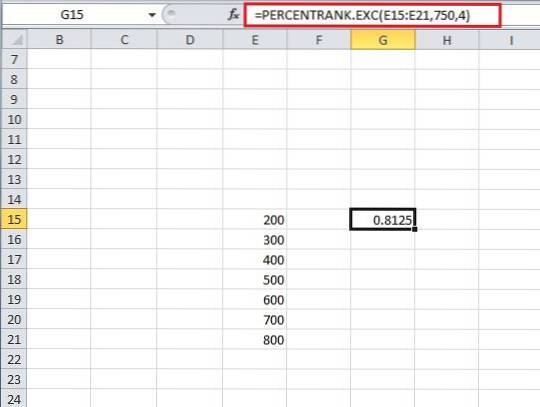
3. Cálculo automático del número de días laborables (5 días a la semana)
Esta fórmula es algo similar a la primera fórmula, pero esta fórmula es realmente útil si deseamos encontrar el número de días hábiles entre dos fechas diferentes. Podemos usar esta fórmula ingresando '= NetworkDays (fecha de inicio, fecha de finalización, días festivos)', ingresar la fecha de inicio y la fecha de finalización ayudará al sistema a eliminar todos los sábados y domingos (y feriados adicionales, si se ingresaron) del número total de días entre esas dos fechas.
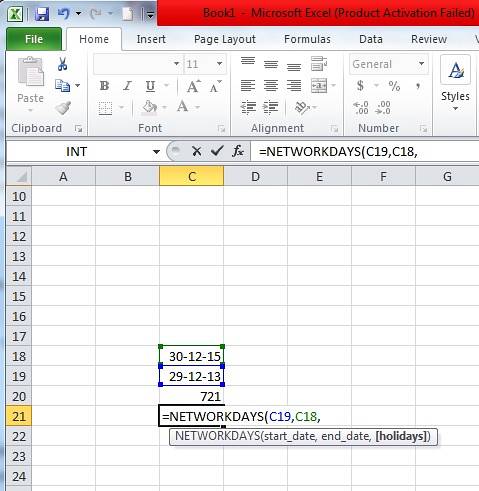
Como puede ver en el ejemplo tomado, cuando ingresamos esta fórmula de días de red en la celda C21, luego agregamos las fechas de las celdas C18 y C19, luego obtenemos el resultado como 523, en lugar de 721 en C20 que obtuvimos usando la fórmula de calcular el número total de días.
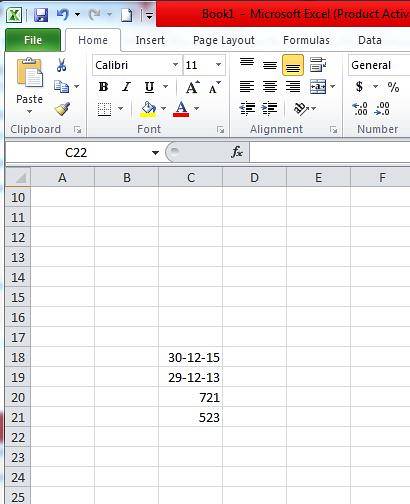
4. Recortar
Cuando copiamos datos de ciertos lugares o usamos herramientas para importar datos de la web, terminamos teniendo espacios alrededor de los datos en celdas de datos individuales. Excel proporciona una fórmula maravillosa para solucionar este problema, y la fórmula o función se conoce como TRIM. Entonces, para usar recortar, ingresamos '= TRIM (dirección de la celda)' en la celda donde deseamos obtener nuestro resultado y luego presione enter.
Como se puede ver en el ejemplo, Trimming C22 (que resulta ser la celda con Epiphone escrito en ella) nos da Epiphone sin espacios, y lo mismo ocurre con todas las demás celdas debajo de Epiphone hasta Ibanez, ya que recortamos todas ellos para obtener un resultado final sin espacios adicionales.
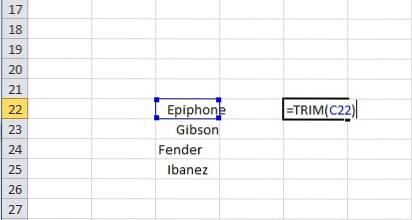
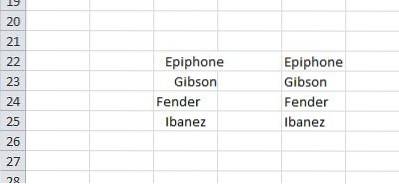
5. percentil
La función de percentil ayuda a devolver el percentil n de un conjunto de valores. Para esto, necesitamos ingresar '= PERCENTIL (matriz, n-ésimo percentil)' en una celda donde pretendemos obtener nuestro resultado / salida. Aquí la matriz es el rango desde el cual deseamos que nuestra función devuelva el percentil n y, como sugiere el nombre, el percentil n es el percentil que deseamos ver en nuestra salida. El valor del percentil puede estar entre 0 y 1.
Por ejemplo, podemos ver la imagen de abajo, en la que tenemos nuestra celda G15, con la función de percentil ingresada en ella, y como podemos ver el 0.4th percentil en este conjunto de valores dado, es decir, entre E15 y E21 es 420.
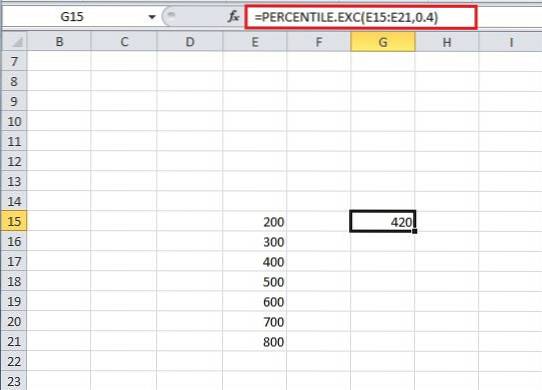
6. Concatenar
¿Alguna vez ha tenido ganas de combinar el contenido de varias celdas en una sola celda? Entonces Excel tiene una función solo para usted, se llama función concatenar, para usarla solo necesita ingresar '= Concatenar (dirección de la celda 1, dirección de la celda 2, dirección de la celda 3,… dirección de la celda n)' y al presionar enter, verá que todos sus datos de las celdas mencionadas ingresan a la celda donde ingresó la función de concatenación.
Por ejemplo, en el ejemplo podemos ver la concatenación de las celdas E22 a E25 (que resultan ser las celdas resaltadas de Epiphone a Ibanez), y el resultado final de usar la función de concatenación resulta ser la concatenación de datos de todos los celdas seleccionadas (E22 a E25).
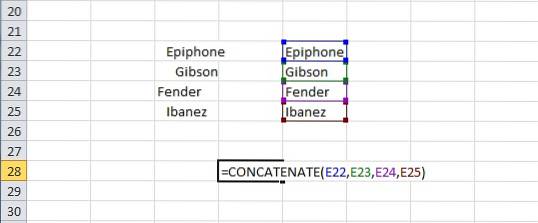
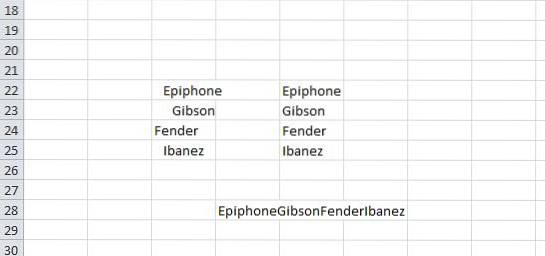
7. Fechavalor
Cada fecha tiene un valor asociado en Excel; estos valores se pueden utilizar para el cálculo si surge la necesidad. Para obtener el valor de una fecha, todo lo que necesita hacer es ingresar '= DATEVALUE ("Fecha")' en una celda, y al presionar enter, verá el valor que Excel le proporciona correspondiente a esa fecha en particular.
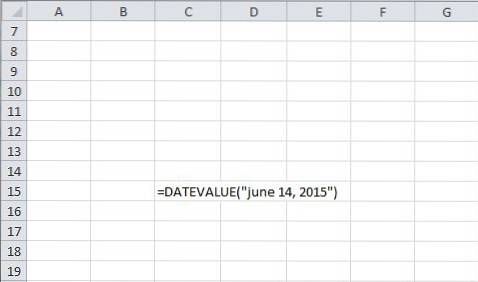
Como ejemplo, hemos tomado la fecha como '14 de junio de 2015', y al usar la función DATEVALUE en ella, obtenemos un valor de 42169.
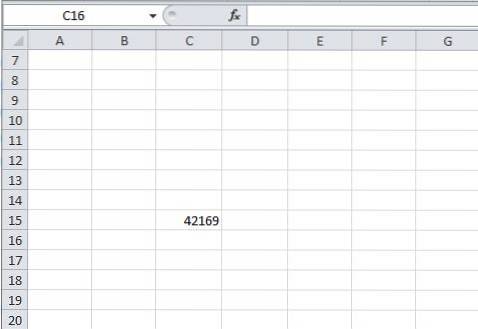
8. Pendiente
Casi todos los que hemos estudiado matemáticas o tal vez física hasta cierto nivel sabemos qué es la pendiente. Todos podemos recordar haber encontrado la pendiente de una línea o un conjunto de puntos o de algunos datos, usando diferentes fórmulas. Cuando todo se reduce a sobresalir, se vuelve lo más fácil posible, excel lo hace fácil al proporcionarle directamente una función, se llama función pendiente. En esta función, necesitamos ingresar '= PENDIENTE (y conocidas, x conocidas)'. La x conocida y la y conocida no son más que las coordenadas xey, con las cuales necesitamos encontrar nuestra pendiente. Así que tomamos un número de valores de x y un número exacto de valores de y para esta fórmula, podemos hacerlo seleccionando todos los valores de x cuando se nos pide que mencionemos las coordenadas x en la fórmula y seleccionamos todos los valores de y cuando se les pide que hagan eso.
Por ejemplo, podemos ver que en el siguiente ejemplo, tomamos la celda G15 e ingresamos la fórmula '= PENDIENTE (F15: F21, E15: E21)' y como resultado, obtenemos un valor de 0.427857 en ella. (Puede ver la fórmula en la parte superior delante de la 'fX'.
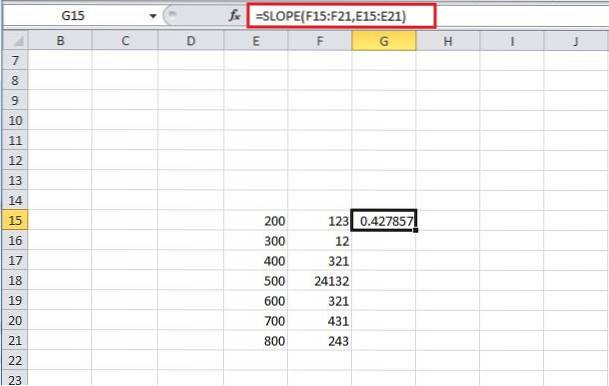
9. Búsqueda
Supongamos que tenemos una gran pila de datos y necesitamos buscar valores correspondientes a algunos otros valores en el sistema. Por ejemplo, si tenemos una pila de datos con entradas en dos columnas diferentes (supongamos que todas las entradas en la primera columna están relacionadas con las entradas en la segunda columna), por ejemplo, podemos tomar el valor de las acciones en cualquier día en particular, pero aquí las acciones están marcadas con números en lugar de sus nombres. Entonces, si tuviéramos que encontrar el valor de una acción en un día determinado, usaríamos una función conocida como BUSCAR para proporcionarnos un resultado de inmediato, en lugar de realizar una búsqueda manual. Para esta fórmula, ingresamos '= BUSCAR (valor de búsqueda, vector de búsqueda, vector de resultado)', El valor de búsqueda es el valor que debemos buscar (es decir, el nombre del recurso compartido en nuestro ejemplo), y el vector de búsqueda es el vector en el que existe nuestro valor de búsqueda (en nuestro ejemplo, el vector de búsqueda es el vector que contiene el nombre de las acciones, pero debemos recordar que aquí las acciones están representadas por números y no por palabras o alfabetos). Finalmente, el vector de resultado es aquel en el que pretendemos ubicar el resultado (en nuestro ejemplo, el vector de resultado contiene el valor de las acciones en un día determinado).
Ahora, si echamos un vistazo a la imagen de abajo, veremos la función BUSCAR agregada en la celda G15, y tomamos nuestro valor de búsqueda como 500 (presente en la columna E), tomemos el vector de búsqueda como el conjunto de valores en columna E (de E15 a E21), y finalmente el vector de resultado como el conjunto de valores en la columna F de F15 a F21.
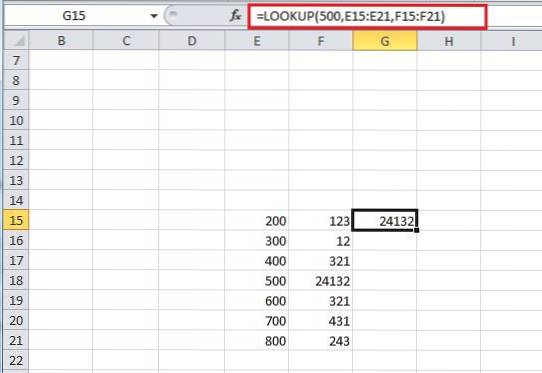
Cuando ingresamos esta fórmula, Excel busca el valor 500 en el vector de búsqueda y luego presenta el valor correspondiente del vector de resultado, y por lo tanto, el resultado es 24132.
10. Función de coincidencia
La función COINCIDIR de Microsoft Excel busca un valor en una matriz y devuelve la posición relativa de ese elemento. Para usar la función COINCIDIR, todo lo que necesita hacer es ingresar '= COINCIDIR (valor, matriz, [tipo_coincidencia])' en la celda donde desea obtener el resultado. Aquí valor significa el valor que se buscará en la matriz, matriz significa el rango de celdas que contienen el valor que está buscando y, finalmente, match_type es una cosa opcional que funciona al hacer que la coincidencia funcione de una manera en la que si match_type = 1 el la función de coincidencia encuentra el valor más grande menor o igual que el valor, 0 encuentra el primer valor igual al valor y finalmente -1 encontrará el valor más pequeño que es mayor o igual que el valor.
Como puede ver en el ejemplo cuando agregamos '= match (10572, A2: A6,1)', obtiene el valor 3
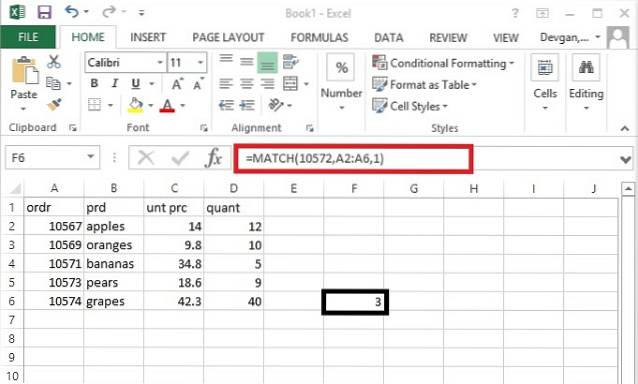
11. SI
El uso de una función If no sería ajeno a cualquiera que haya probado la codificación, pero de todos modos, se puede explicar la función IF como una función condicional que puede proporcionar un valor específico si se cumple una condición que ingresamos, y alguna otra función específica. valor si nuestra condición no se cumple.
Para usar la función SI, es necesario escribir '= SI (prueba lógica, valor si es verdadero, valor si es falso)' en la celda donde se pretende obtener su resultado de la función SI. La prueba lógica en esta función significa la condición lógica que deseamos usar, por ejemplo, en el siguiente ejemplo, impondremos una condición lógica en una celda E17 probando lógicamente si el valor en ella es mayor que 370. Si la respuesta a esto pregunta lógica es verdadera, entonces un valor que ingresamos en 'valor si es verdadero' en la función, sale como nuestra respuesta, de lo contrario, obtendremos el valor ingresado por nosotros en 'valor si es falso'.
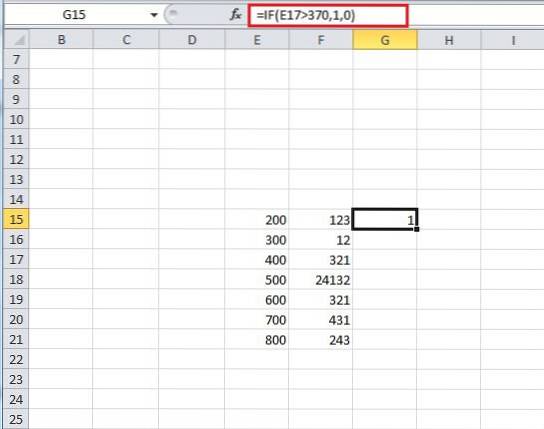
12. Pronóstico
El pronóstico es una función que nos ayuda a pronosticar un valor particular al observar la tendencia en un conjunto específico de datos. Para usar esta función, necesitamos ingresar '= PRONÓSTICO (x, y conocidas, x conocidas)'. Aquí xey son dos conjuntos de datos relacionados y la x conocida y la y conocida son los valores que ya se mencionaron. La primera x que escribimos en la función es aquella para la que necesitamos encontrar el valor correspondiente de y.
Tomamos un ejemplo simple para mostrar el funcionamiento de esta función. En la imagen de abajo, podemos ver un conjunto de datos simple con una relación bastante fácil de descifrar. Entonces, cuando mencionamos los valores del conjunto de datos fáciles como valores conocidos de x (E23 a E32) y valores de y conocidos (F23 a F32), y al mismo tiempo mencionamos x como 11, de alguna manera le pedimos a nuestra función que pronostique el correspondiente valor de 'y' cuando ingresamos 11 como el valor de 'x'.
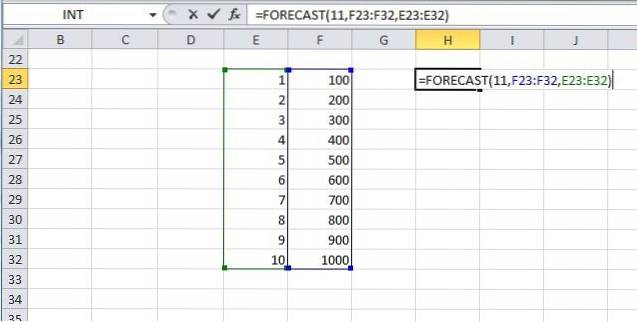
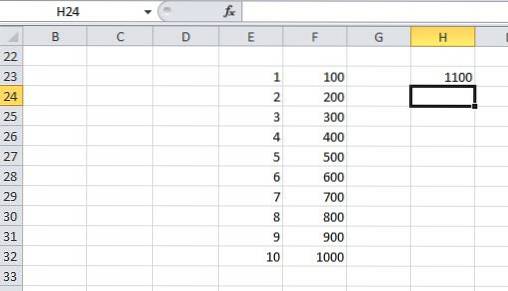
Como era de esperar, el valor de y, cuando a x se le da un valor de 11, resulta ser 1100.
13. Promedio IF
Todos sabemos qué es el promedio, pero Excel tiene una función especial que combina la función SI junto con la función Promedio. Se realiza promediando solo aquellos valores que cumplen con un criterio específico mencionado por la función If. Para usar la función SI, es necesario ingresar lo siguiente en una celda '= PROMEDIO SI (rango, criterios, rango promedio)'. Aquí, rango define el conjunto de valores sobre los que aplicaremos los 'criterios' mencionados a continuación. Criteria nos ayuda a definir nuestra función If, podemos establecer un criterio aquí para usar solo un conjunto específico de valores del rango que hemos definido (como veremos en el ejemplo que sigue a esta descripción), y finalmente rango promedio significa el rango de valores que necesitamos promediar, si omitimos la parte del rango promedio, entonces nuestro rango será promediado.
En el siguiente ejemplo, vemos que el rango se toma de E23 a E32, y el criterio se menciona como '> 5', y finalmente el rango se toma de F23 a F32. El resultado que obtenemos se obtiene promediando los valores de las celdas de la columna F correspondientes a las celdas de la columna E que satisfacen los criterios (es decir, E28 a E32) y, por lo tanto, obtenemos un promedio de los valores de las celdas de F28 a F32 (promedio = 800, como se puede ver en la celda H23).
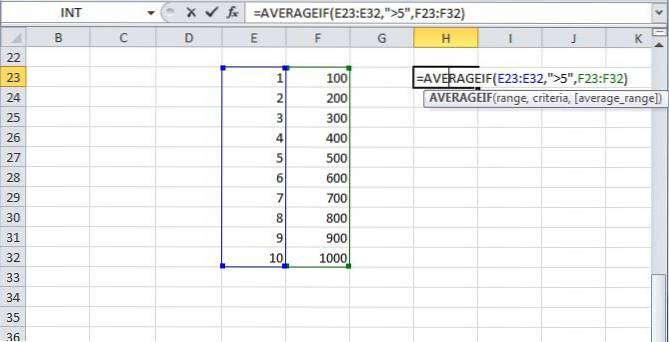
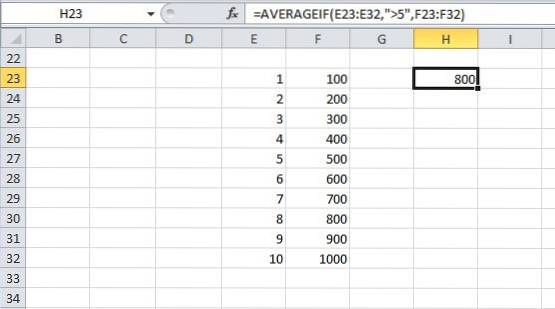
14. STDEV.P
La función DESVEST.P en Excel devuelve la desviación estándar de una población determinada. Es posible que la desviación estándar no sea un término nuevo para quienes han estudiado estadística, pero es una tarea de cálculo larga medirla manualmente. Afortunadamente, Excel proporciona una forma sencilla de hacerlo, para usar esta función, solo necesitamos ingresar '= DESVEST.P (número1, [número2, número3,… número])' aquí el número uno es cualquier número o referencia a un número y el número 2 al número n puede ser un número único o un conjunto de números que deseamos inculcar en el proceso de cálculo de la desviación estándar. Se puede ingresar un total de 30 valores a la vez. En la imagen se muestra un ejemplo donde encontramos la desviación estándar de una población de F6 a F11.
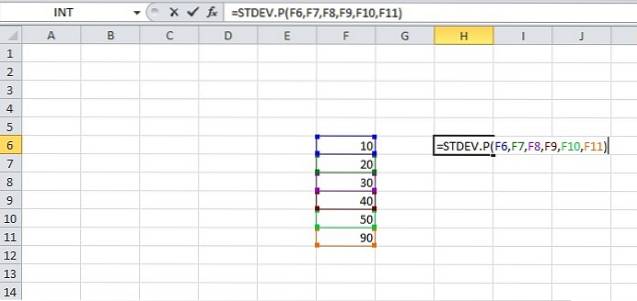
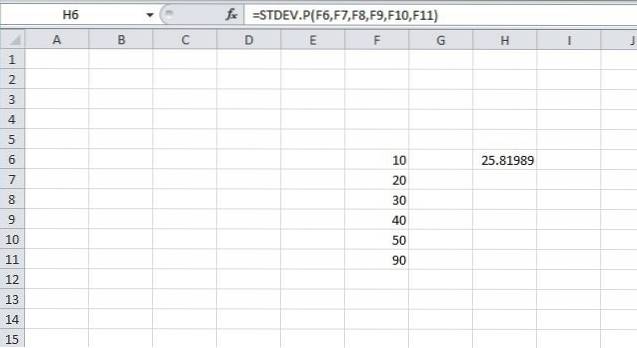
15. REDONDEO
Roundup es una herramienta bastante agradable que nos ayuda a resumir nuestras entradas a los lugares que queremos. Para usar esta función, necesitamos ingresar '= REDONDEAR (número, núm_dígitos)' en una celda y luego presione enter. Aquí, número significa el número que deseamos redondear y num_digits representa el número de lugares decimales a los que deseamos redondear nuestro número..
Como ejemplo, tomamos H23 en la imagen de abajo; el resumen de funciones tiene entradas de 100,23 como número y num_digits como 1. Así que obtenemos 100,3 como valor redondeado en H23.
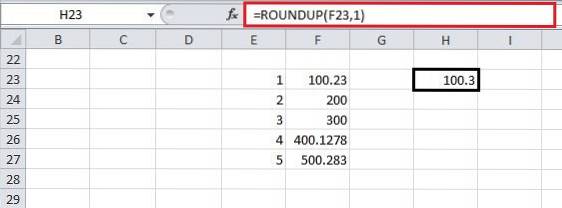
VEA TAMBIÉN: 15 consejos y trucos geniales de Excel que debe probar
Esperamos que este artículo le haya ayudado a aprender algunas funciones de Excel realmente útiles. Si tiene alguna consulta o sugerencia, no dude en hacérnoslo saber en los comentarios.
 Gadgetshowto
Gadgetshowto

![La presentación en vivo de Microsoft falla de Win 98 a Tablet PC [Videos]](https://gadgetshowto.com/storage/img/images/microsofts-live-presentation-fail-from-win-98-to-tablet-pc-[videos].jpg)

