A menudo se ha culpado a Windows 10 por consumir más energía que sus predecesores, incluidos Windows 7 y Windows 8 / 8.1. Microsoft, sin embargo, ha implementado una serie de actualizaciones a lo largo de los años para mitigar algunos de los problemas de drenaje de energía en Windows 10. Dicho esto, aún queda mucho por hacer. Así que hoy, traemos una guía detallada sobre cómo mejorar la duración de la batería de sus computadoras portátiles, dos en uno y ultrabooks con Windows 10..
Nota: Si también usa una MacBook, vea cómo puede mejorar la duración de la batería en macOS Big Sur.
Mejore la duración de la batería en su computadora portátil con Windows 10
Este artículo le mostrará cómo verificar las aplicaciones que consumen la mayor cantidad de energía en su computadora portátil con Windows 10. También lo llevará a través del proceso de deshabilitarlos para mejorar la eficiencia energética de su computadora, mejorando así la duración de la batería. También discutiremos varias otras formas en que puede mejorar la duración de la batería en su computadora con Windows 10. Entonces, sin más demora, estos son los mejores consejos para mejorar la duración de la batería en su computadora con Windows 10: Tabla de contenido + -
Nota: Asegúrese de que su computadora portátil esté desenchufada y funcionando con batería. Si está conectado a una fuente de alimentación, no podrá acceder a algunas de las configuraciones de la batería que se describen a continuación..
1. Cambiar el modo de energía
En primer lugar, cambie el modo de energía en su computadora. Es una de las formas más fáciles de mejorar la eficiencia energética de su computadora portátil..
- Haga clic en el icono de la batería en el área de notificación de la barra de tareas de Windows 10. Luego, arrastre el control deslizante para seleccionar el modo de energía que desee. Obtendrá cuatro opciones cuando funcione con batería y tres cuando esté enchufado. El mío está ajustado para un 'mejor rendimiento', pero puede optar por 'Mejor duración de la batería' o Mejor duración de la batería '.
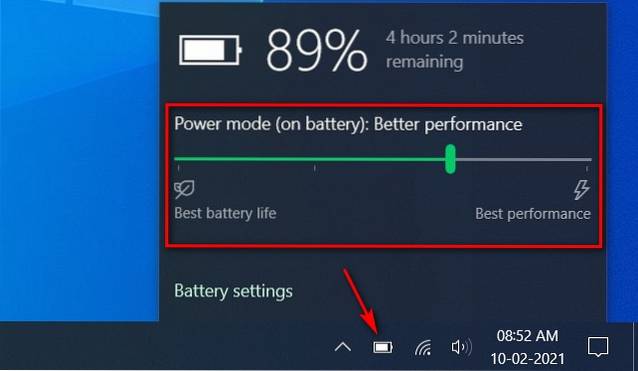
Nota: Esta configuración no está disponible en todas las PC con Windows 10. Depende del hardware y del fabricante de la PC. Su computadora debe ejecutar Windows 10, versión 1703 o posterior.
2. Reducir el brillo de la pantalla
Otra forma sencilla de mejorar la eficiencia de la batería es reducir el brillo de la pantalla. Windows 10 ofrece una forma sencilla de hacerlo.
- Haga clic en el icono de notificación [1] en el extremo derecho de la barra de tareas de Windows. Luego, use el control deslizante de brillo [2] para reducir el brillo de la pantalla.
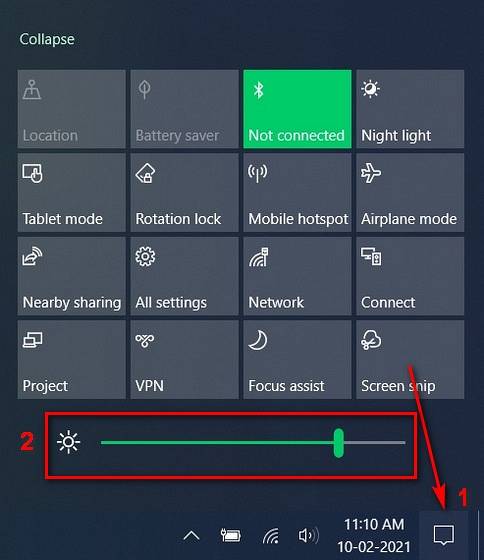
3. Activa "Ahorro de batería"
Otro paso que puede tomar para mejorar la duración de la batería de su computadora portátil es habilitar el modo de ahorro de batería, que limitará las notificaciones y la actividad en segundo plano cuando la batería se esté agotando.
- Asegúrese de que su PC esté funcionando con energía de la batería, y luego vaya a Configuración (tecla de Windows + I)> Sistema.

- Haga clic en 'Batería' en el panel izquierdo para acceder a las opciones de ahorro de energía. Aquí, puede activar el modo 'Ahorro de batería'.
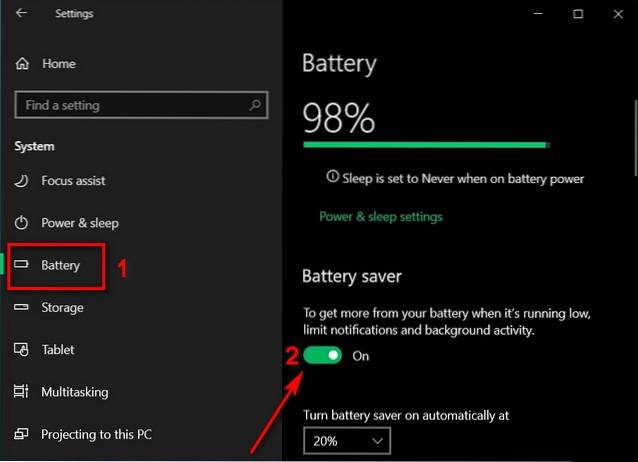
4. Detectar y desactivar aplicaciones que agotan la batería
En la misma página que la anterior, puede verificar si hay aplicaciones que agotan la batería en su computadora portátil. Puede desactivarlos para que no se ejecuten en segundo plano si consumen demasiada energía. Siga el método que se describe a continuación para hacerlo:
- Desplácese hacia abajo para verificar las aplicaciones que consumen la máxima energía en su dispositivo. Con el menú desplegable, puede consultar el historial de consumo de energía de las últimas 24 horas o la semana pasada.
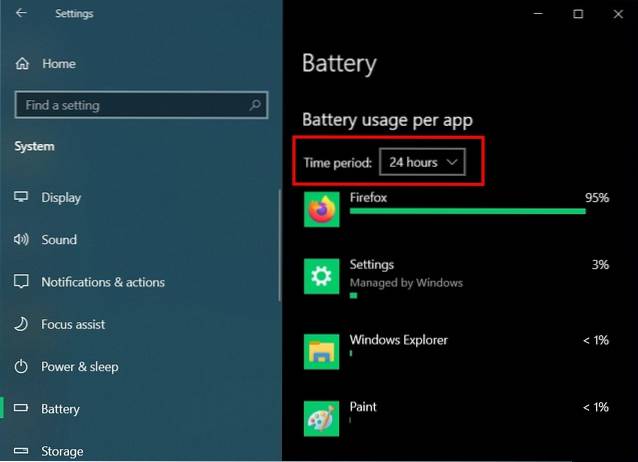
- Ahora haga clic en una de las aplicaciones infractoras para ver cuánta energía consume en segundo plano..
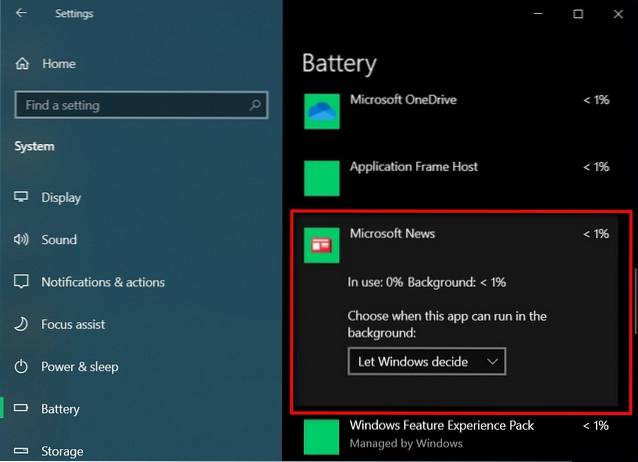
- Finalmente, use el menú desplegable para deshabilitar la ejecución de la aplicación en segundo plano. La opción predeterminada es "Dejar que Windows decida". Seleccione 'Nunca' si no desea que la aplicación se ejecute en segundo plano..
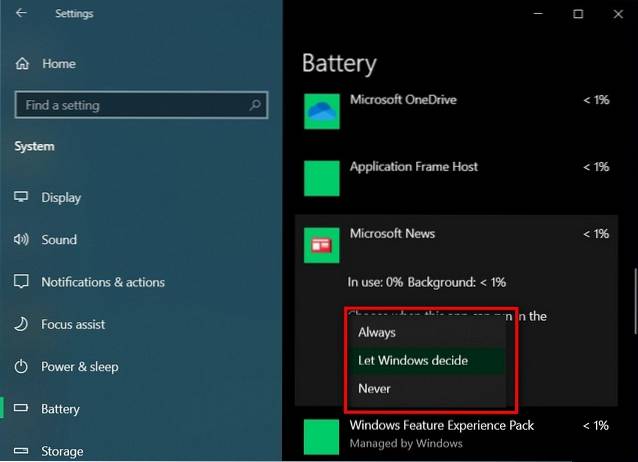
Nota: Esta configuración solo está disponible para las aplicaciones de Microsoft Store y no para las aplicaciones de escritorio normales..
5. Desactive las aplicaciones en segundo plano para mejorar la duración de la batería
Además de las aplicaciones enumeradas en Configuración de la batería anterior, también puede desactivar docenas de otras aplicaciones para que no se ejecuten en segundo plano. Sin embargo, tendrá que hacerlo desde la configuración de 'privacidad'. Así es como lo haces:
- Vaya a Configuración> Privacidad.
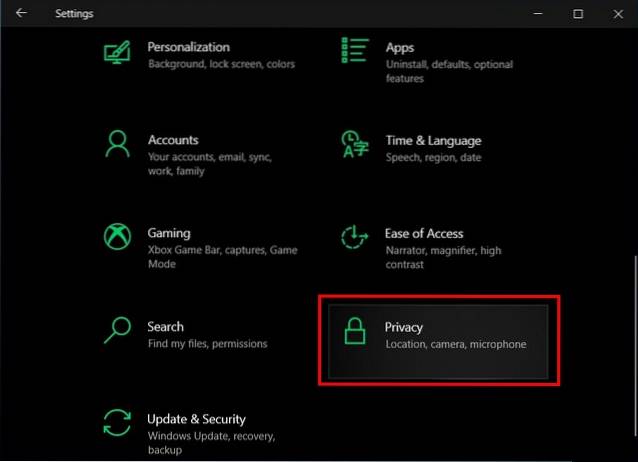
- Ahora desplácese hacia abajo en el panel izquierdo y haga clic en 'Aplicaciones en segundo plano' [1] en la sección 'Permisos de aplicaciones'. En el panel derecho, desactive la opción "Dejar que las aplicaciones se ejecuten en segundo plano" [2].
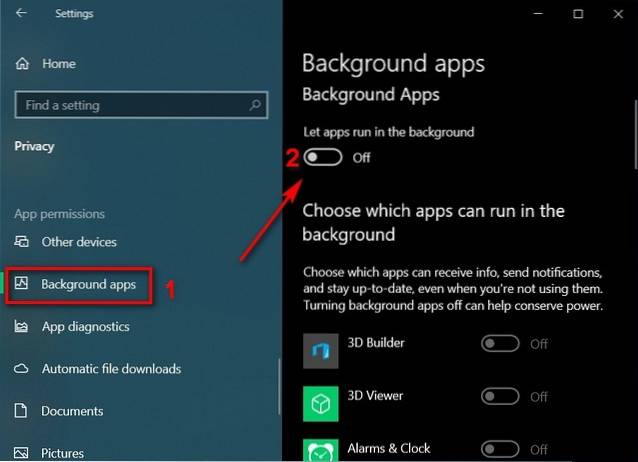
Tenga en cuenta que algunas aplicaciones deben ejecutarse en segundo plano para notificaciones, alarmas, etc. Si eso es importante para usted, mantenga el interruptor principal en 'Encendido' y desactive el acceso en segundo plano para aplicaciones seleccionadas usando los interruptores junto a cada aplicación. Sin embargo, si no desea lidiar con las ventanas emergentes de notificación aleatorias, consulte nuestra guía detallada sobre cómo deshabilitar las notificaciones en Windows 10..
6. Cambie la configuración de energía y suspensión para mejorar la duración de la batería
Una de las formas más fáciles de aprovechar un poco más la batería de su computadora portátil es optimizar la configuración de 'Encendido y suspensión' para reducir la pantalla y el tiempo de espera. Así es como lo haces:
- Vaya a Configuración> Sistema como se menciona en el Paso 2. Ahora haga clic en 'Encendido y suspensión' en el panel izquierdo. En el panel derecho, ahora puede usar los menús desplegables para especificar el tiempo de espera de visualización y el tiempo de espera de suspensión para mejorar la duración de la batería.
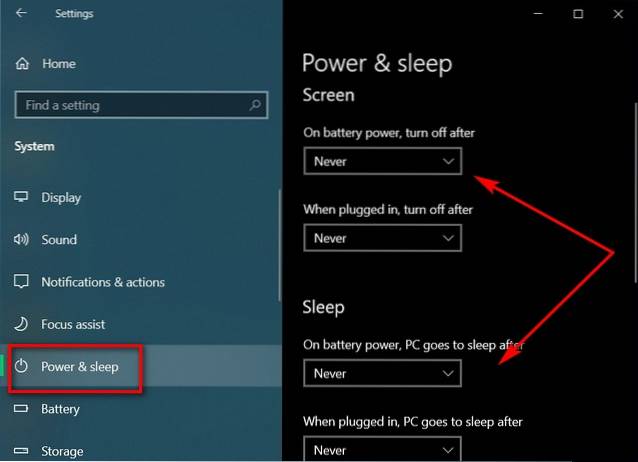
Nota: La elección de un valor muy bajo (como 1 o 2 minutos) puede afectar el flujo de trabajo, así que elija entre 5 y 10 minutos, lo que probablemente ofrecerá el mejor equilibrio entre ahorro de energía y productividad..
- Los usuarios avanzados pueden desplazarse hacia abajo en la misma página y hacer clic en 'Configuración de energía adicional'. Esto le permitirá configurar aún más opciones, incluida la creación de su propio plan de energía. Solo asegúrate de saber lo que estás haciendo si no quieres que tus cambios causen estragos..

7. Deshabilitar las animaciones y las sombras de la interfaz de usuario
Otra forma de mejorar la duración de la batería en su PC con Windows es deshabilitar todas las animaciones y sombras de la interfaz de usuario. Así es como se hace:
- Abra el cuadro de diálogo 'Ejecutar' (tecla de Windows + R). Escriba 'sysdm.cpl' (sin comillas) y presione Entrar para abrir Propiedades del sistema.
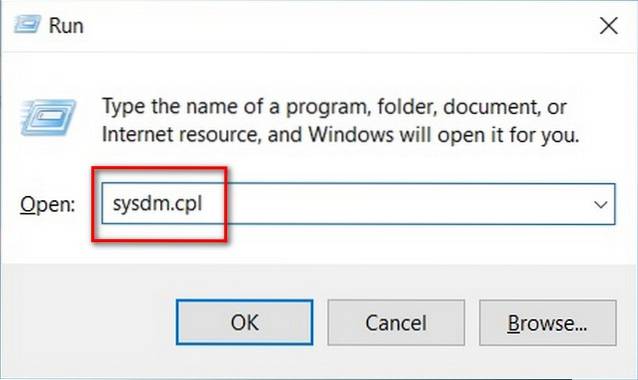
- Seleccione la pestaña 'Avanzado' [1] y luego haga clic en el botón 'Configuración' [2] en la sección 'Rendimiento'.
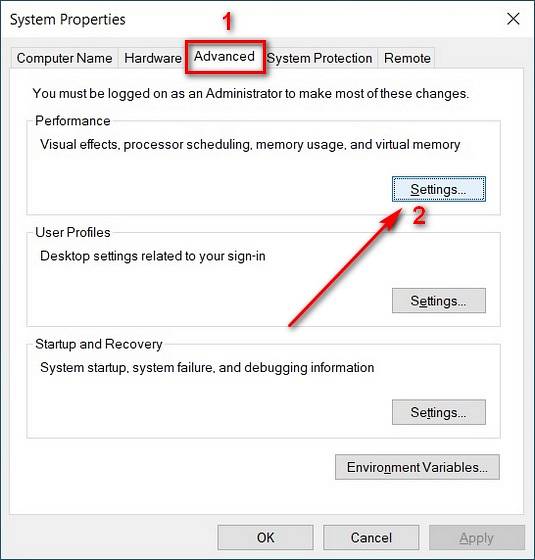
- Ahora, en la pestaña 'Efectos visuales', seleccione la opción que dice 'Ajustar para obtener el mejor rendimiento'. Finalmente, presione 'Aplicar' o 'Aceptar'.
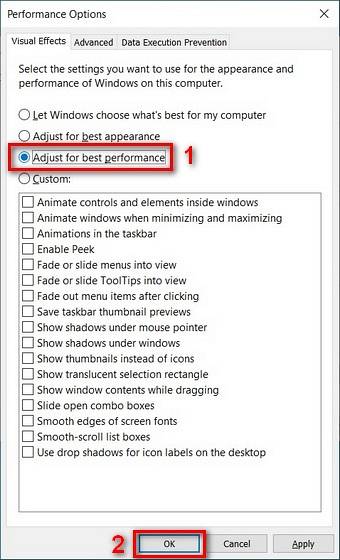
Nota: Esta configuración reducirá el atractivo estético al deshabilitar todas las animaciones, sombras y transiciones geniales. Si desea conservar todo eso, mantenga esta configuración en la configuración predeterminada 'Permitir que Windows elija lo mejor ...'.
8. Apague Bluetooth y Wi-Fi para mejorar la duración de la batería
Las señales inalámbricas como WiFi o Bluetooth consumen mucha energía de la batería, ya que requieren componentes de hardware dedicados para funcionar de forma continua. Asegúrese de apagar el Bluetooth cada vez que se quite los auriculares. También puede cambiar a Ethernet con cable siempre que sea posible, así como a dispositivos de entrada con cable usados, como teclado y mouse USB. Esto ayudará a conservar energía y mejorará la duración de la batería..
9. Deshabilite las aplicaciones de inicio
También debe deshabilitar las aplicaciones de inicio para mejorar la duración de la batería en su computadora con Windows 10. Para hacerlo, siga el proceso que se describe a continuación:
- Abra el Administrador de tareas de Windows (presione Ctrl + Shift + Esc simultáneamente) y haga clic en la pestaña 'Inicio'. Ahora desactive todas las aplicaciones o servicios que crea que no deben ejecutarse al inicio. Para hacer eso, haga clic en una aplicación de la lista y presione el botón 'Desactivar' en la esquina inferior derecha.
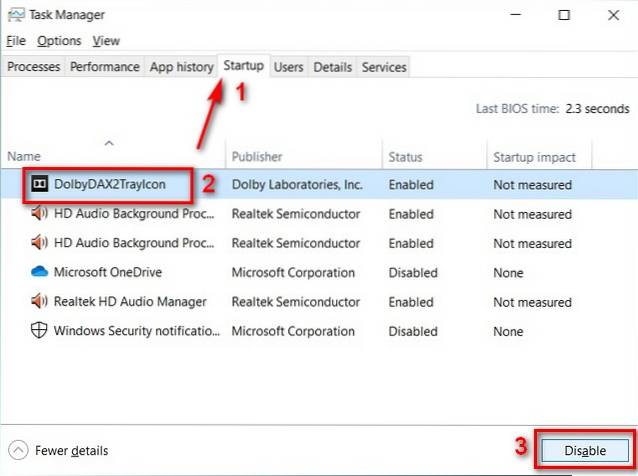
Nota: Asegúrese de saber lo que está haciendo, ya que la desactivación de algunas aplicaciones o servicios puede dañar funciones importantes, como el audio, la conectividad inalámbrica, etc..
10. Deshabilitar núcleos de CPU
Casi todas las computadoras portátiles se envían con procesadores multinúcleo en estos días. Sin embargo, puede desactivar algunos de los núcleos de la CPU para ahorrar energía y mejorar la duración de la batería. He aquí cómo hacerlo:
- Abra el cuadro de diálogo 'Ejecutar' (tecla de Windows + R) como se describe en el Paso 5. Escriba "msconfig" (sin comillas) y presione Enter. Esto abrirá los ajustes de Configuración del sistema..
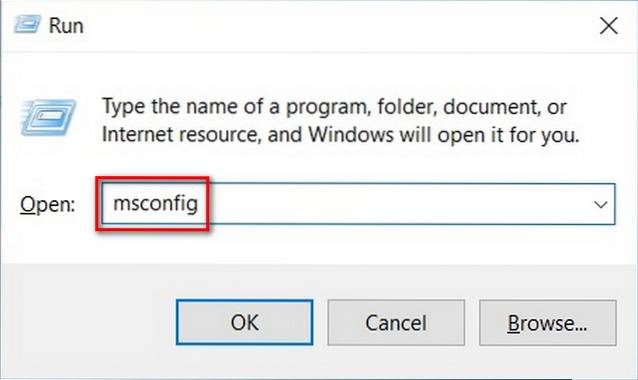
- En la ventana Configuración del sistema, vaya a la pestaña 'Arranque' [1] y haga clic en 'Opciones avanzadas' [2].
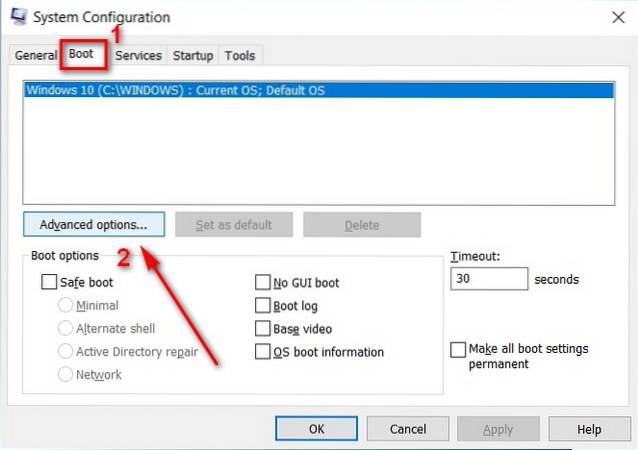
Nota: Asegúrese de seleccionar el sistema operativo correcto manualmente si está utilizando una computadora con varios sistemas operativos.
- En la ventana Opciones de arranque avanzadas, marque la casilla junto a 'Número de procesadores' [1]. A continuación, use el menú desplegable [2] para seleccionar el número de núcleos de procesador que desea activar. Haga clic en 'Aceptar' [3] y reinicie su PC para que los cambios surtan efecto.
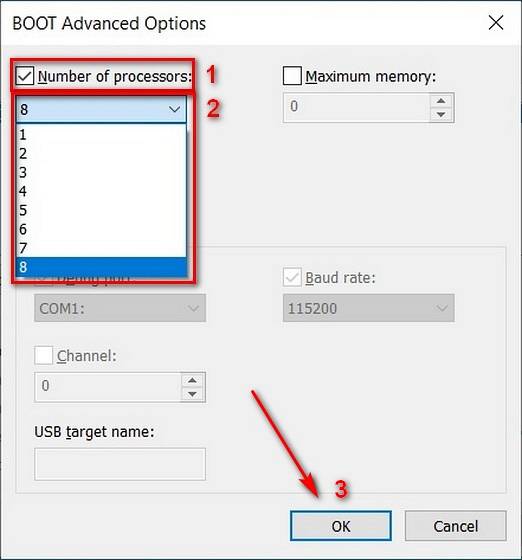
Nota: Esto solo desactivará los núcleos del procesador cuando su PC esté inactiva. Seguirá utilizando toda la potencia de procesamiento necesaria cuando esté bajo estrés..
11. Verifique la configuración de energía
Puede usar el símbolo del sistema de Windows para ver información sobre aplicaciones y procesos que están usando demasiada energía en su computadora. Así es como lo haces:
- Abra el símbolo del sistema de Windows en el modo de administrador. Para hacer eso, primero busque 'cmd' en la barra de búsqueda de Windows y luego seleccione 'Ejecutar como administrador'.
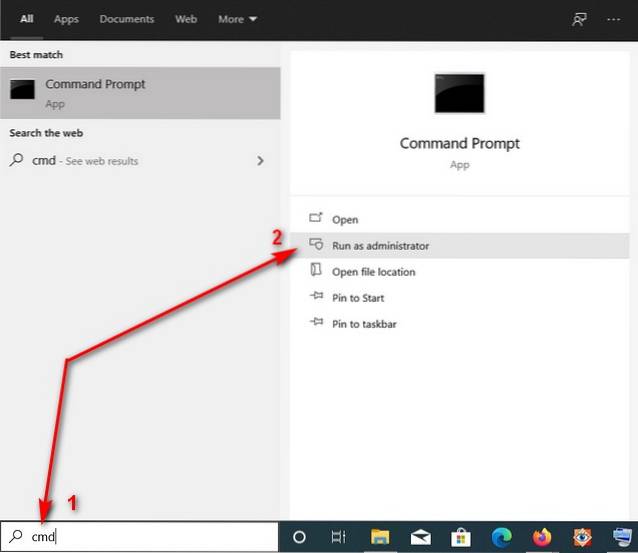
- En la ventana del símbolo del sistema, escriba “powercfg / energy” (sin comillas) [1] y presione Entrar. La PC ahora monitoreará su uso durante 60 segundos para generar una lista de errores, advertencias y otra información. El informe se almacenará en formato HTML y la ubicación se mencionará claramente al final [2].
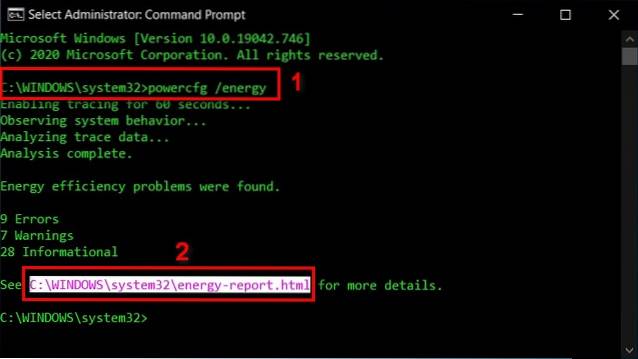
- Abra el archivo en su navegador web predeterminado y verá una gran cantidad de datos técnicos y detalles sobre el uso de energía. Gran parte de él está destinado a usuarios avanzados, pero aún puede buscar algunos de ellos en Internet para tener una mejor idea de lo que está consumiendo la batería de su computadora portátil..
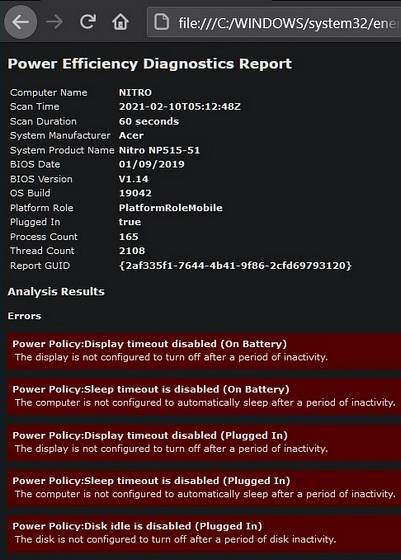
12. Sincronice los datos con menos frecuencia para mejorar la duración de la batería
Puede sincronizar el correo electrónico, los calendarios y los contactos con menos frecuencia para mejorar la duración de la batería de su computadora portátil con Windows 10. El proceso para cambiar la configuración diferirá de un cliente de correo electrónico a otro, pero en la aplicación predeterminada, puede ir a 'Configuración> Cuentas> Cuentas de correo electrónico y aplicaciones' para comenzar. A partir de entonces, seleccione la cuenta para la que desea cambiar la configuración y seleccione 'Administrar> Cambiar la configuración de sincronización del buzón'. Finalmente, elija un intervalo de sincronización más largo para 'Descargar nuevo correo electrónico'.
- Incluso puede desactivar la sincronización automática por completo para la mayoría de las aplicaciones y servicios de Microsoft. Para eso, vaya a Configuración> Cuentas.

- Ahora haga clic en 'Sincronizar su configuración' en el panel izquierdo y desactive la primera palanca en el panel derecho para asegurarse de que ninguna de las aplicaciones o servicios se sincronizará automáticamente. Por supuesto, puede sincronizar manualmente todos los datos cuando lo desee..
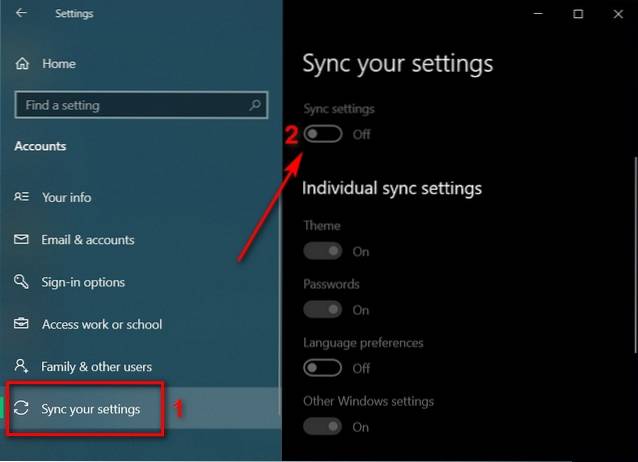
13. Evite el sobrecalentamiento
El calor es uno de los mayores enemigos de cualquier dispositivo de computación, incluidos los equipos de escritorio, portátiles y teléfonos inteligentes. Induce el estrangulamiento térmico, lo que ralentiza su PC para reducir las temperaturas de funcionamiento. Si no se controla, el sobrecalentamiento puede incluso reducir la vida útil de su computadora. También es una de las principales causas del agotamiento más rápido de la batería y la degradación progresiva de la vida útil de la batería. Mantener las temperaturas bajo control es una de las mejores formas de mejorar la duración de la batería en su máquina con Windows 10. Para obtener más detalles, consulte nuestra guía detallada sobre cómo evitar que su PC se sobrecaliente.
14. Deshabilitar las luces de fondo del teclado
Algunas computadoras portátiles también vienen con retroiluminación del teclado, que también agota la batería. En ese caso, es probable que el dispositivo tenga una tecla de 'Función' que le permite encender y apagar la retroiluminación del teclado. Es probable que también encuentre un control para ello en el Centro de movilidad de Windows. Algunos fabricantes también ofrecen software personalizado para ajustar la iluminación RGB en sus periféricos. Puede usar eso para atenuar o apagar la iluminación de los ratones para juegos en algunos casos.
15. Reemplace su batería
Finalmente, aquí está la opción nuclear si todo lo demás falla. Si está utilizando una computadora portátil relativamente vieja, el problema con la baja duración de la batería puede tener más que ver con la edad de la batería que con la configuración de energía. Cuanto más vieja sea la batería, menos carga podrá contener. Una vez que la batería de su computadora portátil comience a descargarse más rápido, sería mejor que la reemplace por una nueva para mejorar la duración de la batería de su computadora. Para obtener los mejores resultados, asegúrese de comprar la batería nueva del fabricante de la computadora portátil o una que recomiende el OEM..
Optimice la duración de la batería en su computadora portátil con Windows 10
Una computadora portátil que consume mucha energía puede ser un gran dolor de cabeza, pero hay formas de mitigar al menos algunos de los problemas. Con los métodos descritos anteriormente, puede mejorar la duración de la batería de su computadora con Windows 10. Si bien se asegurará de que pueda extender el tiempo de pantalla encendida de su computadora portátil un poco más, existen límites en cuanto a qué tan lejos puede funcionar..
Eventualmente, tendrá que invertir en una batería nueva o en una computadora portátil completamente nueva para asegurarse de que puede trabajar en su PC el tiempo suficiente sin tener que apresurarse a una toma de corriente cada pocos minutos. Si disfrutó de este artículo, consulte también nuestro artículo sobre cómo acelerar Windows 10, donde hemos compartido consejos que le darán una nueva vida a su computadora portátil envejecida.
 Gadgetshowto
Gadgetshowto



