Como cualquier sistema operativo moderno, Windows 10 ofrece a los usuarios la posibilidad de tener varias cuentas de usuario en un dispositivo. Esto le permite compartir una sola computadora con varias personas, ya sea en la escuela, en el trabajo o en su hogar. Hay varias formas de cambiar entre diferentes usuarios en una computadora con Windows 10, y la opción que elija dependerá de cuál sea la forma más rápida y efectiva para usted en un momento dado. Entonces, veamos las 6 mejores formas de cambiar de usuario en Windows 10.
Mejores formas de cambiar de usuario en Windows 10
Hoy, veremos las mejores formas de cambiar entre diferentes cuentas de usuario en computadoras con Windows 10. Discutiremos cómo cambiar de usuario desde la pantalla de bloqueo, desde el menú Inicio, usando el Administrador de tareas, a través del Símbolo del sistema, con atajos de teclado y más. Además de eso, también discutiremos el cambio rápido de usuario y trataremos de abordar algunos problemas que los usuarios a menudo informan al intentar cambiar de cuenta en PC con Windows. Pero antes de comenzar, veamos cómo podemos crear múltiples cuentas de usuario en Windows en primer lugar..
Nota: Estos métodos funcionarán en las ediciones Windows 10 Home y Pro de Windows.. Tabla de contenido + -
Cómo crear varias cuentas de usuario en Windows 10
Puede compartir su PC con Windows 10 con varios usuarios. Si bien la primera cuenta es siempre una cuenta de 'Administrador' que permite a ese usuario realizar cambios en la computadora, las otras cuentas pueden ser cuentas de administrador con privilegios similares o cuentas de invitado con privilegios reducidos. Hoy, le mostraremos cómo hacer ambas cosas. Así que echemos un vistazo a cómo puede crear varias cuentas de usuario en Windows 10.
Crear una cuenta de usuario local
- Abra Configuración de Windows (tecla de Windows + I)> Cuentas.
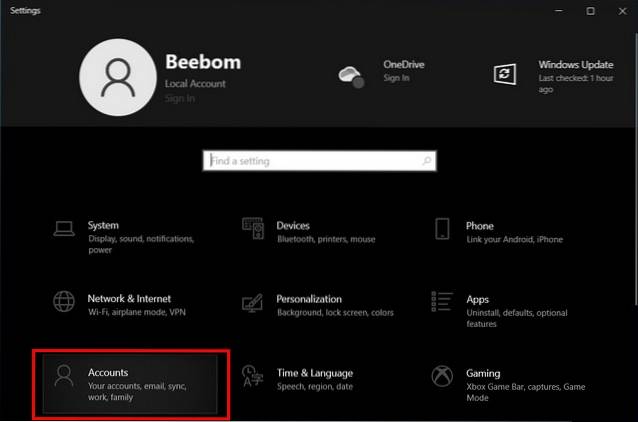
- Ahora seleccione 'Familia y otros usuarios'. También podría decir "Otros usuarios" según la versión de Windows. A continuación, haga clic en 'Agregar a otra persona a esta PC'.
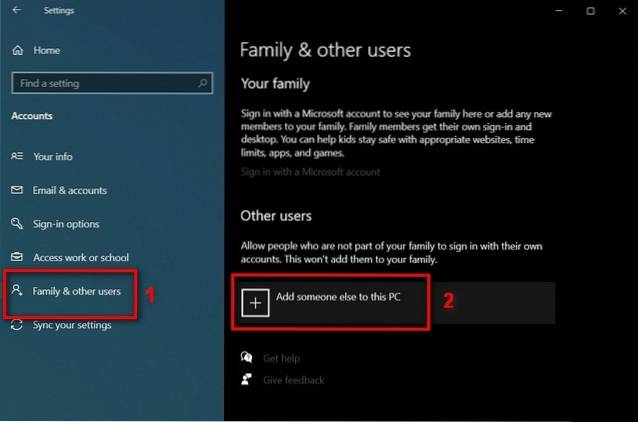
- En la siguiente ventana, haga clic en 'Agregar un usuario sin una cuenta de Microsoft' y luego ingrese el nombre de usuario y la contraseña para el usuario invitado. Dependiendo de su versión de Windows, es posible que también deba completar una sugerencia de contraseña (vea la captura de pantalla a continuación). Ahora haga clic en 'Siguiente'.

- Eso es. Como puede ver, ahora tiene una nueva cuenta con el nombre de usuario que eligió..
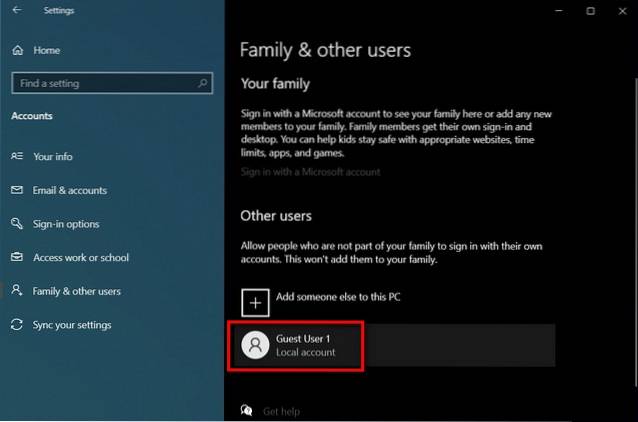
Cambiar una cuenta de usuario local a una cuenta de administrador
De forma predeterminada, todas las nuevas cuentas de usuarios locales se crearán como cuentas de 'Invitado' sin privilegios elevados. Puede cambiar una cuenta de usuario local a una cuenta de administrador utilizando el siguiente método.
- Vaya a Inicio> Configuración> Cuentas> Familia y otros usuarios, como se mencionó anteriormente. Ahora haga clic en el nombre de usuario de destino y seleccione 'Cambiar tipo de cuenta'.
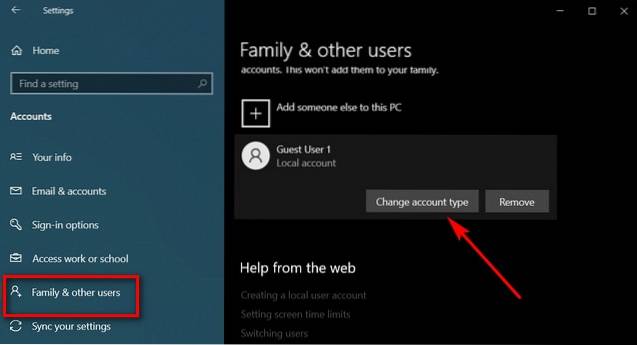
- En el menú desplegable, seleccione 'Administrador' para cambiar el tipo de cuenta. Finalmente, haga clic en 'Aceptar'.
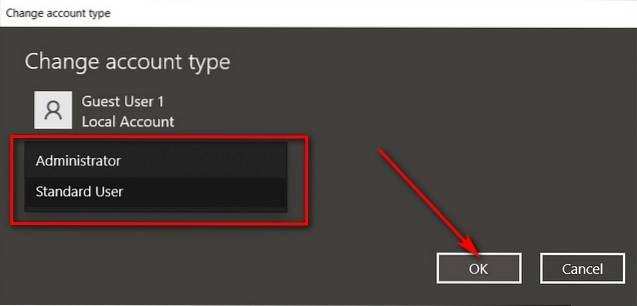
Nota: Solo puede cambiar el tipo de cuenta de usuario de alguien si ha iniciado sesión como administrador..
Mejores formas de cambiar las cuentas de usuario en Windows 10
Ahora que sabe cómo crear nuevas cuentas de usuario con o sin privilegios de administrador, echemos un vistazo a cómo puede cambiar entre ellas. Entonces, sin más preámbulos, aquí están las 6 mejores formas de cambiar de cuenta de usuario en PC con Windows:
Método 1. Desde la pantalla de inicio de sesión de Windows 10
La pantalla de inicio de sesión de Windows 10 muestra la lista de cuentas de usuario en la esquina inferior izquierda si la computadora tiene más de un usuario. Cualquiera de los usuarios puede simplemente hacer clic / tocar su nombre de usuario e iniciar sesión con sus credenciales.
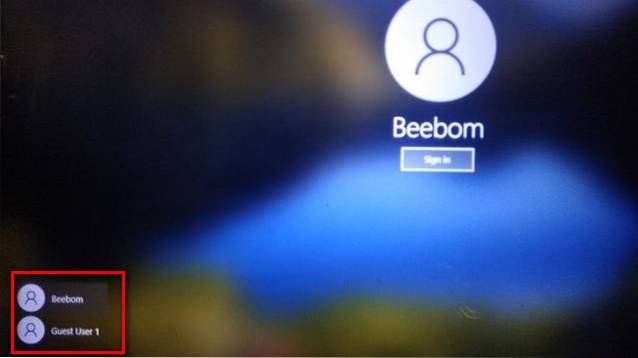
Nota: Si ya inició sesión, puede ir a la pantalla de bloqueo presionando la tecla Ventana + L simultáneamente. Esto no cerrará los programas abiertos en su cuenta..
Método 2. Uso del menú Inicio de Windows 10
La forma más sencilla de cambiar de usuario en Windows 10 es a través del menú Inicio. Para eso, simplemente abra el menú Inicio cuando haya iniciado sesión en su PC y seleccione cualquier usuario de la lista de cuentas de usuario a la izquierda de la pantalla. Esto abrirá la pantalla de inicio de sesión para ese usuario, que luego podrá iniciar sesión con sus credenciales..
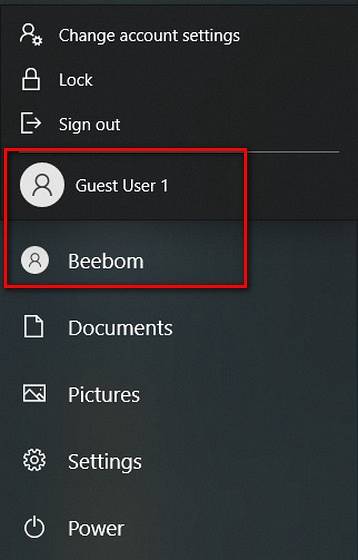
Método 3. Uso del método abreviado de teclado Alt + F4
Otra forma fácil de cambiar de usuario es presionando Alt + F4 simultáneamente. Normalmente, presionar Alt + F4 cierra la ventana activa. Sin embargo, si no tiene una ventana activa en su escritorio, este atajo de teclado abrirá el menú de apagado. Desde allí, puede seleccionar la opción 'Cambiar de usuario'.
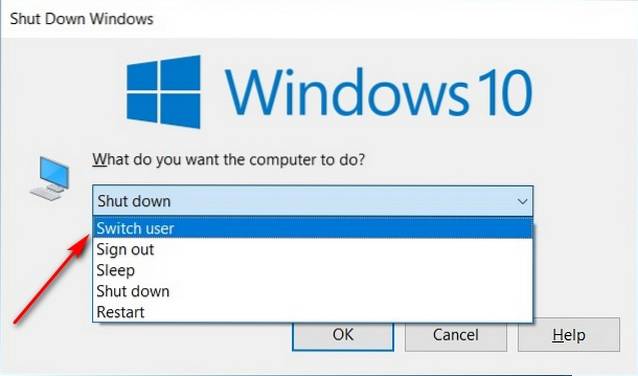
Consejo profesional: puede acceder rápidamente al escritorio de Windows ocultando todas las ventanas activas usando la tecla Windows + D atajo. Desde allí, presione Alt + F4.
Método 4. Usando Ctrl + Alt + Supr
Otra forma fácil de cambiar de usuario en Windows 10 es a través del atajo Ctrl + Alt + Supr. Al presionar el acceso directo, accederá a la siguiente pantalla, desde donde puede seleccionar la opción 'Cambiar de usuario' para ir a la pantalla de bloqueo. Este es un consejo útil que todos los nuevos usuarios de Windows 10 deben conocer.
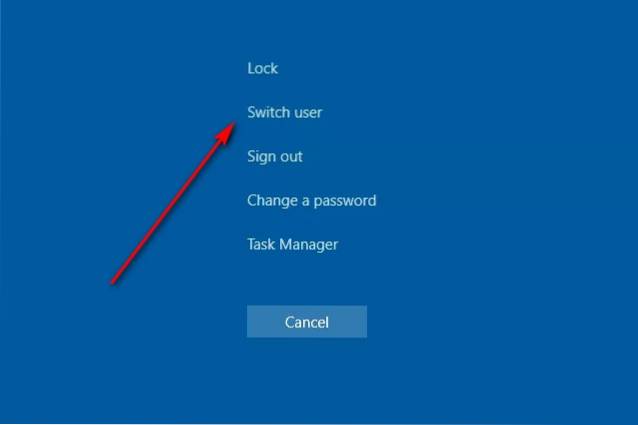
Método 5. Desde el Administrador de tareas
También puede cambiar las cuentas de usuario en su máquina Widows 10 usando el viejo Administrador de tareas. Para eso, vaya a Administrador de tareas (vista detallada)> Usuarios. Ahora haga clic con el botón derecho en la cuenta de usuario de destino y seleccione 'Cambiar de usuario'. Serás llevado directamente a la pantalla de inicio de sesión de la cuenta seleccionada..
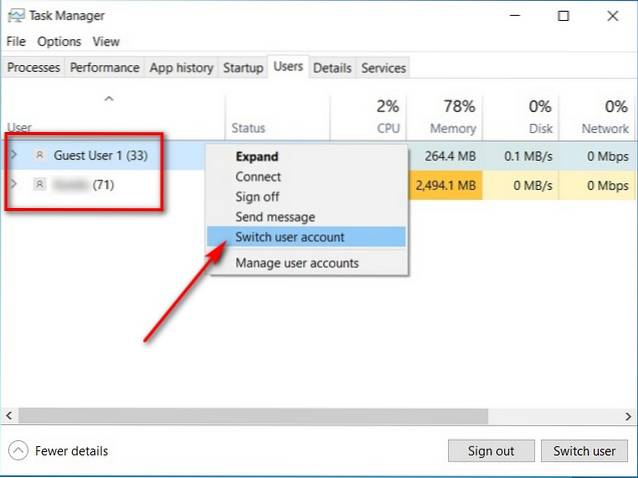
Método 6. Uso del símbolo del sistema (CMD) o PowerShell
Abra el símbolo del sistema o PowerShell en su PC con Windows 10. Ahora, escriba "tsdiscon”(Sin comillas) y presione 'Enter'.
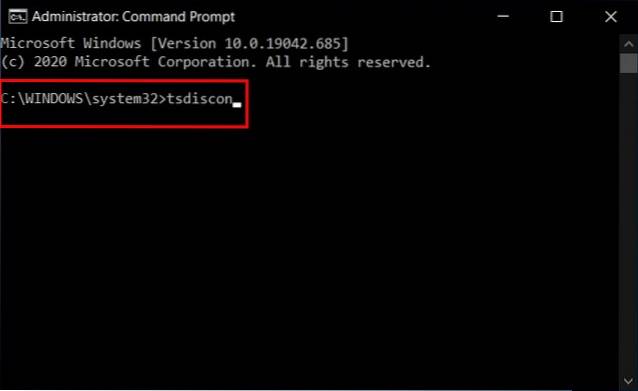
El comando 'tsdiscon' lo llevará a la pantalla de bloqueo. Desde allí, puede seguir el proceso habitual para iniciar sesión en cualquier cuenta de usuario en la PC..
¿Qué es el cambio rápido de usuario??
El cambio rápido de usuario en Windows 10 no es una función separada, sino que se refiere a un conjunto de funciones que le permite cambiar entre cuentas sin salir de su cuenta actual o cerrar sus aplicaciones y archivos. Esto es útil porque nadie está obligado a cerrar la sesión para que otro usuario inicie sesión, lo que permite que todos los usuarios vuelvan a su trabajo sin tener que volver a abrir todos los programas y todas las pestañas del navegador..
Cómo habilitar o deshabilitar el cambio rápido de usuario en Windows 10
El siguiente tutorial le mostrará cómo habilitar o deshabilitar el Cambio rápido de usuario para todos los usuarios en Windows 10. Tenga en cuenta que debe iniciar sesión como administrador para habilitar o deshabilitar el cambio rápido de usuario.
- En primer lugar, abra el Editor de políticas de grupo local en su PC con Windows 10 (Ejecutar> gpedit.msc).
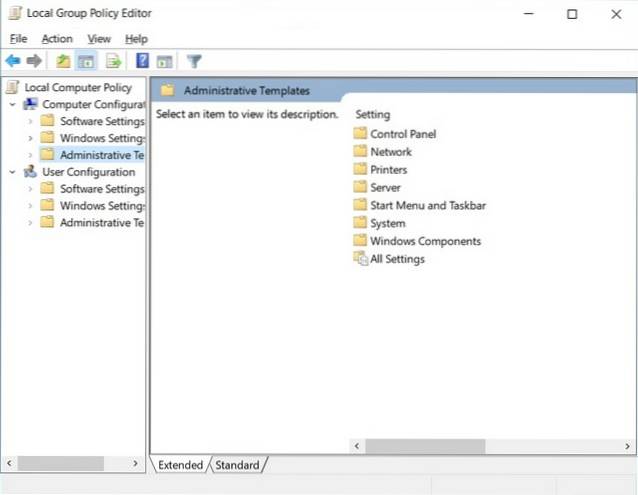
- Ahora, en el panel izquierdo de la ventana del Editor de políticas de grupo, vaya a Configuración del equipo> Plantillas administrativas> Sistema> Inicio de sesión (haga doble clic en cada opción). En el panel derecho, haga doble clic en la entrada que dice: 'Ocultar puntos de entrada para cambio rápido de usuario'.
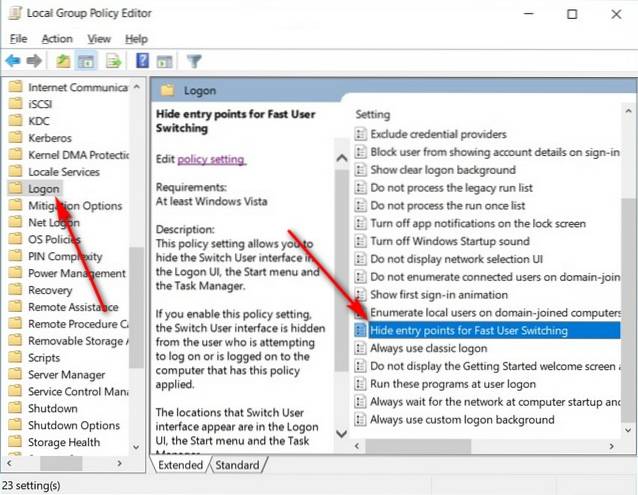
- En la ventana emergente, puede seleccionar 'Habilitado' para ocultar el cambio rápido de usuario en su computadora. Recuerde hacer clic en 'Aceptar' en la parte inferior de la pantalla una vez que haya terminado.
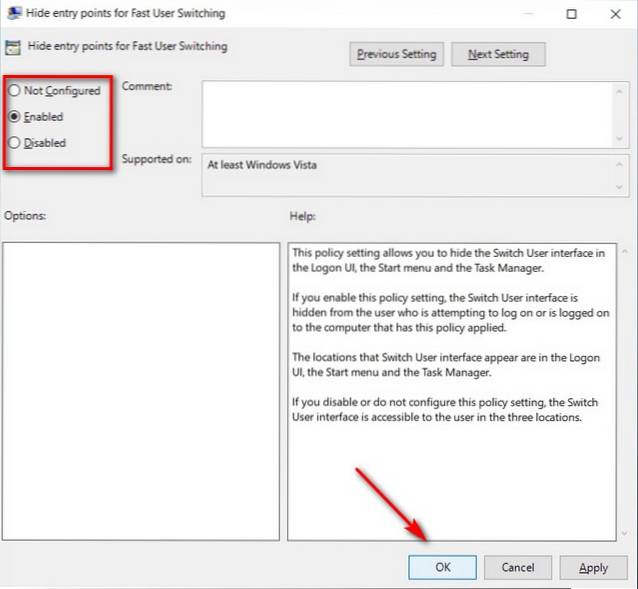
Nota: El cambio rápido de usuario está habilitado de forma predeterminada en Windows 10, por lo que no necesita acceder a esta configuración a menos que necesite deshabilitarla por algún motivo.
Cómo cambiar la cuenta de Microsoft en Windows 10
Su cuenta de Microsoft le permite administrar servicios y suscripciones de Microsoft, como Xbox Live, Outlook.com, OneDrive, Skype y Windows 10, desde una sola cuenta. Puede cambiar la dirección de correo electrónico de la cuenta de Microsoft en su computadora simplemente eliminando la cuenta de Microsoft de destino desde Inicio> Configuración> Cuentas. Es posible que deba reiniciar para que el proceso se complete por completo.
Esto cambiará esa cuenta a una cuenta local (sin un ID de Microsoft vinculado). Ahora puede iniciar sesión en esa cuenta y simplemente agregar una nueva ID de Microsoft para cambiar esa cuenta local a una cuenta de Microsoft..
¿No puede cambiar de usuario en Windows 10? Aquí está la solución
Si no puede cambiar de usuario en Windows 10, ante todo prueba la vieja opción 'Reiniciar'. Claro, es materia de leyendas y ha generado un millón de memes (y contando), pero realmente resuelve muchos problemas. Si eso no funciona, aquí hay un par de otras formas en que puede solucionar este problema en PC con Windows 10:
- Abra el símbolo del sistema en el modo de administrador (busque 'cmd' en el cuadro de búsqueda de Windows y seleccione la opción 'Ejecutar como administrador' en el menú del símbolo del sistema).
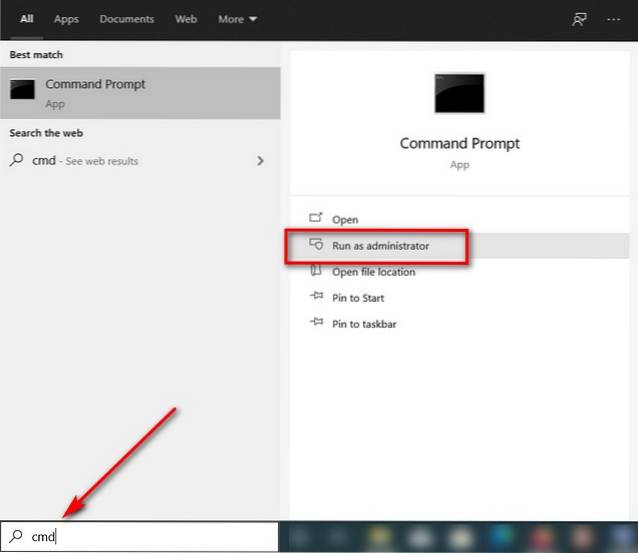
- En la ventana del símbolo del sistema, copie y pegue el siguiente comando y presione Entrar.
secedit / configure / cfg% windir% \ inf \ defltbase.inf / db defltbase.sdb / verbose
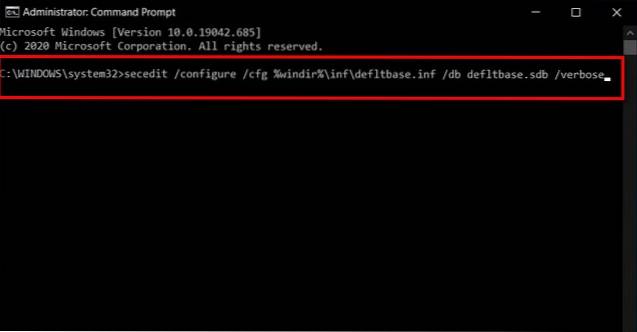
- Ahora cierre la ventana del símbolo del sistema y reinicie la computadora. Debería poder cambiar las cuentas de usuario en su computadora con Windows 10 ahora.
Nota: Si nada más funciona, es posible que deba "Restablecer" su PC. Sin embargo, esta es la opción nuclear que eliminará sus programas y configuraciones, pero al menos debería restaurar la capacidad de cambiar de cuenta de usuario en su dispositivo..
Cambie de cuenta de usuario en Windows 10 como un profesional
Entonces, ahora que conoce todos estos métodos rápidos y eficientes para cambiar las cuentas de usuario en Windows 10, pruébelos y vea cuál prefiere. Mientras lo hace, también puede consultar algunos de nuestros otros tutoriales de Windows 10, que incluyen cómo agrupar los accesos directos de la barra de tareas, cómo configurar alarmas y temporizadores y cómo deshabilitar el filtro de pantalla inteligente, entre otros.
 Gadgetshowto
Gadgetshowto


![Año 2011 a través de los ojos de Google [video]](https://gadgetshowto.com/storage/img/images_1/year-2011-through-the-eyes-of-google-[video].jpg)
