Windows 10 ha recorrido un largo camino en términos de características, rendimiento y estabilidad general. Sin embargo, si desea aprovechar al máximo Windows 10, debe aprender los atajos de teclado incorporados que pueden mejorar su flujo de trabajo de manera eficiente. Los atajos de teclado de Windows 10 son excelentes y brindan una serie de formas cruciales que pueden ahorrarle tiempo y muchos clics laboriosos. En este artículo, vamos a compartir todos los atajos de teclado útiles de Windows 10, incluidos algunos nuevos e interesantes. Dicho esto, comencemos con los mejores atajos de teclado de Windows 10 que debería usar en este momento..
Los mejores atajos de teclado de Windows 10 para usar en 2020
En este artículo, aprenderemos todo tipo de atajos de teclado de Windows 10. Primero, comenzaremos con algunos atajos de teclado nuevos que son bastante interesantes y pueden mejorar su flujo de trabajo. Después de eso, revisaremos todos los atajos de teclado de uso común para que pueda navegar por Windows 10 de manera eficiente. Habiendo dicho eso, comencemos con la lista de los mejores atajos de teclado de Windows 10.
-
Nuevos e interesantes atajos de teclado de Windows 10
1. Abra el teclado Emoji
Tecla de acceso directo: Windows +. (la clave del punto)
Si desea insertar un emoji, simplemente presione Windows y las teclas de punto a la vez y el teclado emoji se abrirá instantáneamente. La mejor parte es que se integra perfectamente con el campo de texto. Disfrutar! ????
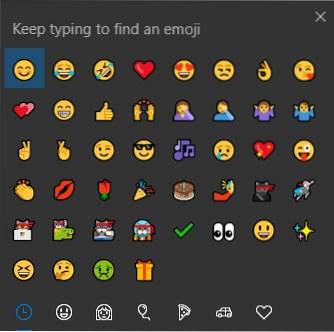
2. Acceder al historial del portapapeles
Tecla de acceso directo: Windows + V
Finalmente, Microsoft trajo el Historial del Portapapeles en la última versión de Windows 10. Ahora puede revisar todos sus textos copiados con este simple atajo.
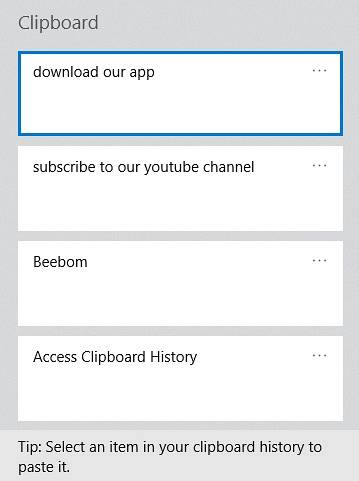
3. Restablecer controlador de pantalla
Tecla de acceso directo: Ctrl + Windows + Mayús + B
Este atajo lo salvará cuando su PC se congele debido a problemas con la GPU. Simplemente presione este acceso directo e instantáneamente el controlador de pantalla se reiniciará, lo que le ahorrará el trabajo no guardado.
4. Abra rápidamente un programa como administrador
Tecla de acceso directo: Ctrl + Shift + Click en el programa de la barra de tareas
¿Quiere abrir un programa rápidamente con privilegios de administrador? Sin preocupaciones. Simplemente use este simple atajo y se le pedirá el cuadro de diálogo UAC. Haga clic en Sí y ahí lo tiene.
5. Conecte rápidamente los accesorios
Tecla de acceso directo: Windows + K
Windows 10 ha traído este increíble acceso directo que le permite descubrir y conectar dispositivos de audio y pantalla inalámbricos rápidamente. Use este atajo si usa varios accesorios.
6. Cambie rápidamente a diferentes ventanas de un programa
Tecla de acceso directo: Ctrl + clic en Programas agrupados en la barra de tareas
Este atajo es en serio para multitarea. Si desea navegar de manera eficiente a través de múltiples ventanas activas de una aplicación, simplemente use este acceso directo y estará en la carrera.
7. Abra Herramientas avanzadas de Windows.
Tecla de acceso directo: Windows + X
Si usted es alguien que desea desinstalar programas rápidamente, abrir PowerShell con derechos de administrador o actualizar los controladores desde el Administrador de dispositivos, este acceso directo le ahorrará muchos clics. Si eres un usuario profesional, este es para ti.
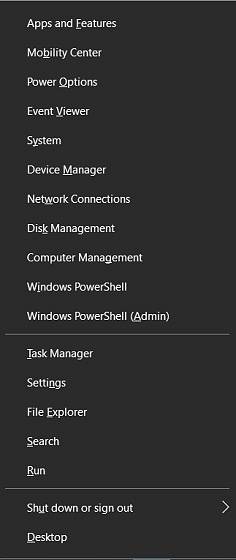
8. Centro de actividades abierto
Tecla de acceso directo: Windows + A
¿Quiere comprobar rápidamente las notificaciones en su PC con Windows? Simplemente presione las teclas Windows y A y listo, puede revisar todas sus notificaciones en el Centro de actividades.
9. Ajustar ventana
Tecla de acceso directo: Windows + Flecha izquierda / derecha / arriba / abajo
Windows ha facilitado la realización de múltiples tareas en un abrir y cerrar de ojos. Simplemente presione Windows y la tecla de flecha izquierda o derecha para ajustar la ventana actual a cualquier lado. También puede usar la tecla de flecha hacia arriba o hacia abajo para maximizar y minimizar la ventana actual.
10. Tome una captura de pantalla seleccionable
Tecla de acceso directo: Windows + Mayús + S
Si desea tomar una captura de pantalla de parte de su pantalla, este acceso directo puede ayudarlo a hacerlo. El acceso directo de Windows + Imprimir pantalla es excelente, pero no puede seleccionar la ventana de contenido y debe editarla más. Así que usa este atajo y evita más problemas.
11. Invoca a Cortana
Tecla de acceso directo: Windows + C
Puede hablar fácilmente con Cortana usando este simple atajo. No es necesario hacer clic manualmente en el botón Cortana. Lo bueno es que en el momento en que activa este atajo, Cortana está lista para escuchar sus comandos..
Nota: Este atajo está desactivado de forma predeterminada. Para encenderlo, vaya a Configuración de Windows-> Cortana -> Habilitar atajo de teclado.
12. Abra la configuración de Windows
Tecla de acceso directo: Windows + I
Si desea ir rápidamente a la configuración de Windows, este acceso directo puede facilitarle las cosas. Simplemente presione las teclas Windows e I desde cualquier lugar y ya estará en la Configuración de Windows.
13. Grabe su sesión de juego
Tecla de acceso directo: Windows + Alt + R
Si eres un jugador, este atajo es para ti. Siempre que esté jugando, simplemente presione esta combinación de teclas y Windows comenzará a grabar su juego con el audio del micrófono sincronizado. Increíble, ¿verdad??
14. Rehacer una acción
Tecla de acceso directo: Ctrl + Y
Si está buscando rehacer lo que deshizo, existe este simple atajo para restaurar su acción. Buen juego de palabras, eh?
15. Cree una carpeta nueva
Tecla de acceso directo: Ctrl + Mayús + N
Este es un atajo realmente útil si maneja carpetas locales con regularidad. Me encanta este atajo porque hace que mi flujo de trabajo sea más fácil y rápido. El menú de la ventana es demasiado tarde para aparecer, así que este me salva el día.
16. Pegar sin formatear
Tecla de acceso directo: Ctrl + Mayús + V
¿Pegas texto en tu procesador de texto y tiene un formato extraño? Sin preocupaciones. Use este atajo y se pegará sin ningún formato..
17. Abra la barra de juegos de Xbox
Tecla de acceso directo: Windows + G
Activa la nueva barra de juegos de Xbox que le permite grabar juegos y pantalla. También puede tomar capturas de pantalla con este acceso directo.
18. Inicie programas en su barra de tareas
Tecla de acceso directo: Windows + 1/2/3…
Una forma sencilla de iniciar programas que se encuentran en su barra de tareas. "Windows + 1" iniciará el programa situado más a la izquierda y luego podrá ascender los números para iniciar programas dependiendo de su posición..
19. Cambiar el idioma de entrada del teclado
Tecla de acceso directo: Windows + Espacio
Si ha agregado varios idiomas en su computadora con Windows 10, recuerde este atajo de teclado, ya que le permite cambiar rápidamente el idioma de entrada del teclado.
20. Cambiar el nombre de los elementos
Tecla de acceso directo: Windows + F2
Una pequeña característica que me encanta en macOS y que quería en Windows era una forma fácil de cambiar el nombre de los archivos. Bueno, fue entonces cuando no conocía este genial atajo. La próxima vez que desee cambiar el nombre de un archivo, selecciónelo y presione este atajo de teclado. Se abrirá el campo de selección de su nombre.
-
Atajos de teclas de Windows
1. Bloquea tu PC o cambia a una cuenta diferente
Tecla de acceso directo: Windows + L
Este acceso directo es muy útil para bloquear rápidamente su PC del acceso no autorizado. También puede cambiar a una cuenta diferente desde la pantalla de inicio de sesión.
2. Proyecte su pantalla o cambie el modo de visualización
Tecla de acceso directo: Windows + P
Si utiliza varios monitores, este acceso directo puede hacer que la transición sea mucho más rápida y sencilla. Con este acceso directo, puede extender su pantalla o reflejarla en otro monitor.
3. Abra la ventana Ejecutar
Tecla de acceso directo: Windows + R
Este es un atajo ampliamente conocido para abrir la ventana de comando Ejecutar. Desde aquí, puede acceder a varios programas por sus nombres de destino.
4. Mostrar escritorio
Tecla de acceso directo: Windows + D
Puede utilizar este acceso directo para minimizar todas las ventanas abiertas y volver al entorno de escritorio. Resulta útil cuando desea abrir rápidamente un programa o archivo desde el escritorio..
5. Verifique rápidamente el calendario
Tecla de acceso directo: Windows + Alt + D
Windows 10 tiene este nuevo acceso directo que le permite consultar el Calendario sin saltar por el aro. Los usuarios estaban solicitando este acceso directo durante mucho tiempo y Microsoft lo ha traído. Alegrarse!
6. Eche un vistazo al escritorio
Tecla de acceso directo: Windows +, (tecla de coma)
Si usa notas adhesivas en Windows 10 para anotar cosas, este acceso directo puede ayudarlo a echar un vistazo a su escritorio sin minimizar nada. Simplemente presione Windows y la tecla Coma y podrá echar un vistazo a su escritorio. Suelta los botones y volverás a tu ventana activa..
7. Minimizar todas las aplicaciones
Tecla de acceso directo: Windows + M
Este atajo es una vida más segura. Si necesita minimizar rápidamente todas las ventanas de aplicaciones abiertas, simplemente presione el atajo de teclado anterior y habrá terminado.
8. Vuelva a minimizar las aplicaciones
Tecla de acceso directo: Windows + Mayús + M
Para recuperar todas las ventanas minimizadas a la vez, simplemente agregue la tecla Mayús al acceso directo de minimizar y obtendrá todas sus ventanas de vuelta.
9. Enviar ventana a un monitor diferente
Tecla de acceso directo: Windows + Mayús + [Izquierda] [Derecha]
Si usa varios monitores, este atajo de teclado lo ayudará a organizar su Windows fácilmente. Puede presionar este atajo de teclado siempre que desee mover una ventana a un monitor diferente.
-
Atajos de teclado del Explorador de archivos
1. Abra el Explorador de archivos
Tecla de acceso directo: Windows + E
Puede abrir el Explorador de archivos directamente sin moverse al escritorio y abrir "Esta PC". Este acceso directo me ayuda a encontrar archivos y carpetas rápidamente sin perder ningún momento. Puede utilizar este acceso directo para mejorar su flujo de trabajo.
2. Buscar en el Explorador de archivos
Tecla de acceso directo: Ctrl + F
¿Quiere buscar archivos rápidamente sin tocar el mouse? Simplemente presione las teclas Windows y F en el Explorador de archivos y estará listo para ingresar su consulta de búsqueda.
3. Regrese a la carpeta anterior
Tecla de acceso directo: Retroceso
Retroceso es la forma más fácil de navegar por el sistema de archivos de Windows. Si está en una carpeta y desea volver, simplemente presione la tecla de retroceso y estará en el directorio principal. También puede utilizar las teclas de flecha para mover el cursor y la tecla Intro para abrir cualquier archivo o carpeta..
4. Vista previa de una imagen
Tecla de acceso directo: Alt + P
Si desea obtener una vista previa de una imagen sin abrirla, puede utilizar este acceso directo. Es realmente útil y ahorra mucho tiempo..
5. Abra Propiedades
Tecla de acceso directo: Alt + Intro
Puede utilizar este acceso directo para abrir rápidamente el cuadro de diálogo Propiedades. Simplemente seleccione el archivo / carpeta y presione las teclas Alt y Enter. El cuadro de diálogo aparecerá instantáneamente.
6. Cambiar el tamaño de los iconos de archivos y carpetas
Tecla de acceso directo: Ctrl + rueda de desplazamiento del mouse
Si desea cambiar el tamaño del icono sin tocar el panel Ver, este atajo es la forma más rápida de hacerlo. Simplemente presione y mantenga presionada la tecla Ctrl y desplace la rueda del mouse. ahí tienes.
Atajos de teclado de la barra de tareas
1. Abra un programa duplicado
Tecla de acceso directo: Mayús + clic en el programa de la barra de tareas
Si desea abrir otra instancia de un programa activo, puede hacerlo a través de este acceso directo. Presione la tecla Shift y haga clic en cualquier programa de la barra de tareas. Se abrirá una ventana duplicada de la misma aplicación..
2. Abra rápidamente la aplicación de barra de tareas fijada
Tecla de acceso directo: Windows + Número basado en la posición de la aplicación
Si desea abrir rápidamente aplicaciones ancladas en su barra de tareas, puede hacerlo presionando la tecla de Windows y el número en el que están ubicadas. Este atajo hace que sea realmente fácil acceder a los programas sin salir del teclado..
3. Recorrer diferentes aplicaciones en la barra de tareas
Tecla de acceso directo: Windows + T
Si encuentra que el atajo anterior es abrumador con su esquema de numeración, puede usar este atajo para abrir aplicaciones de la barra de tareas sobre la marcha. Te permite recorrer todas las aplicaciones ancladas en tu barra de tareas y puedes abrirla con la tecla Enter..
-
Atajos de teclado de escritorio virtual
1. Abra la vista de tareas
Tecla de acceso directo: Windows + Tab
Este acceso directo realmente puede mejorar su flujo de trabajo si usa regularmente Virtual Desktop en Windows 10. Además, también puede acceder a sus actividades desde otros dispositivos en la ventana Vista de tareas..
2. Agregar un nuevo escritorio virtual
Tecla de acceso directo: Windows + Ctrl + D
Agregar un nuevo escritorio virtual a través de la Vista de tareas es realmente laborioso en Windows 10. En lugar de eso, puede usar este simple acceso directo para crear un nuevo escritorio virtual sin perder tiempo..
3. Cambiar entre escritorios virtuales
Tecla de acceso directo: Windows + Ctrl + Flecha izquierda / derecha
Nuevamente, recorra el desorden de múltiples ventanas y escritorios virtuales a través de este acceso directo. Es muy fácil cambiar entre escritorios virtuales con este acceso directo.
4. Cerrar el escritorio virtual actual
Tecla de acceso directo: Windows + Ctrl + F4
Puede cerrar el escritorio virtual activo sin saltar por los aros. Solo usa este atajo y habrás terminado..
-
Accesos directos del navegador de Windows 10
-
Retroceder una página
Tecla de acceso directo: Alt + Flecha izquierda
Este es un atajo de teclado útil que funciona en todos los navegadores, ya sea que esté utilizando Microsoft Edge, el nuevo Edge basado en Chromium, Google Chrome o cualquier otro navegador de Windows 10. Puede retroceder rápidamente una página en la pestaña actual presionando "Alt + [Flecha izquierda].
2. Avanzar una página
Tecla de acceso directo: Alt + Flecha derecha
Del mismo modo, puede utilizar este método abreviado de teclado para avanzar una página.
3. Mover entre pestañas
Tecla de acceso directo: Ctrl + 1/2/3/4…
Puede moverse fácilmente entre pestañas usando este atajo. El método abreviado de teclado "Ctrl + 1" lo llevará a la primera pestaña y podrá ascender los números para llegar a las pestañas siguientes..
-
Accesos directos de terminal de Windows y símbolo del sistema
En la última versión de Windows 10, Microsoft ha eliminado todas las limitaciones de la edición de la línea de comandos tanto en el símbolo del sistema como en la terminal de Windows, lanzada recientemente. Puede usar los atajos de edición de texto estándar para copiar, pegar y editar directamente en la ventana de Terminal.
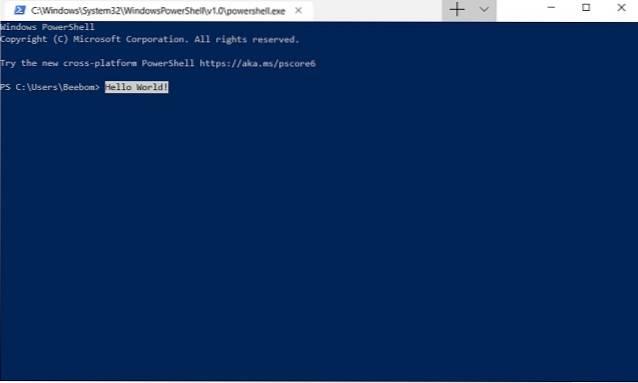
1. Copiar y pegar comandos
Tecla de acceso directo: Ctrl + C y Ctrl + V
2. Seleccione Todos los textos en la ventana de terminal.
Tecla de acceso directo: Ctrl + A
3. Seleccione Bloque de textos en la ventana de terminal.
Tecla de acceso directo: Mayús + teclas de flecha izquierda / derecha
-
Atajos de teclado de accesibilidad
1. Habilite las teclas rápidas
Tecla de acceso directo: Presione la tecla Shift cinco veces seguidas
Las teclas adhesivas son bastante útiles si no puede presionar el modificador (Ctrl, Alt, tecla de Windows, Fn) y otra combinación de teclas simultáneamente. Con Sticky Keys habilitado, puede presionar la tecla modificadora y mantenerla activa hasta que se presionen otras teclas. Generalmente, esta función es para ayudar a los usuarios con discapacidades físicas..
2. Abra rápidamente la configuración de facilidad de uso
Tecla de acceso directo: Windows + U
Puede abrir la página Configuración de facilidad de uso con solo presionar las teclas Windows y U. Desde aquí, puede ajustar el tamaño del texto, el color, el brillo y mucho más..
3. Abra la lupa
Tecla de acceso directo: Windows + tecla Plus (+)
Este atajo es la forma más fácil de abrir la Lupa en Windows 10. Todo lo que tiene que hacer es presionar las teclas Windows y Más a la vez y la Lupa se abrirá instantáneamente..
4. Iniciar dictado
Tecla de acceso directo: Windows + H
Puede usar este atajo para escribir con su voz. Si se encuentra en un campo de texto, le permite dictar sin problemas. Esta función es realmente buena y debería usarse con más frecuencia..
5. Habilite el narrador
Tecla de acceso directo: Ctrl + Windows + Entrar
El Narrador en Windows 10 puede leer textos en voz alta desde la pantalla. También puede seleccionar la ventana de contenido desde donde leerá y le transmitirá la información. Esta función puede ayudar a los usuarios con discapacidad visual.
-
Atajos de teclado básicos de Windows 10
Aquí, hemos incluido los atajos de teclado de Windows 10 más básicos que se usan comúnmente. Si es nuevo en el ecosistema de Windows, puede consultar esta sección y familiarizarse con los conceptos básicos..
1. Copiar, cortar y pegar
Tecla de acceso directo: Ctrl + C, Ctrl + X y Ctrl + V
2. Seleccionar todo
Tecla de acceso directo: Ctrl + A
3. Cambiar entre aplicaciones abiertas
Tecla de acceso directo: Alt + Tabulador
4. Seleccione un bloque de texto
Tecla de acceso directo: Mayús + tecla de flecha izquierda / derecha / arriba / abajo
5. Deshacer una acción
Tecla de acceso directo: Ctrl + Z
6. Mueva el cursor al principio del texto
Tecla de acceso directo: Ctrl + Tecla de flecha izquierda / derecha
7. Cerrar la ventana actual
Tecla de acceso directo: Alt + F4
8. Actualizar la ventana actual
Tecla de acceso directo: F5
9. Eliminar sin mover a la papelera de reciclaje
Tecla de acceso directo: Mayús + Eliminar
10. Abra el Administrador de tareas
Tecla de acceso directo: Ctrl + Mayús + Esc
Personalizar los atajos de teclado de Windows 10
En las secciones anteriores, hablamos sobre los atajos de teclado predefinidos que se incluyen con Windows 10. ¿Pero qué pasa si podemos personalizar los atajos de teclado según nuestras preferencias? Bueno, aquí voy a compartir dos formas sencillas de personalizar los atajos de teclado de Windows 10. Así que sin más preámbulos, comencemos primero con el método nativo..
Personalice los atajos de teclado con configuraciones nativas
De forma nativa, puede asignar su método abreviado de teclado preferido para varias aplicaciones. Siempre que presione la combinación de teclas asignada, se abrirá la aplicación específica. Para asignar teclas de método abreviado, siga estos pasos.
1. Haga clic con el botón derecho en una aplicación de su elección y abra "Propiedades"..
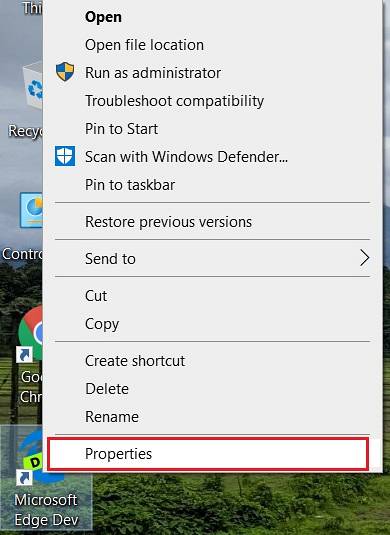
2. Encontrará "Tecla de acceso directo" en el cuadro de diálogo Propiedades. En el campo de texto correspondiente, presione su elección de combinación de teclas y presione el botón "Aceptar".
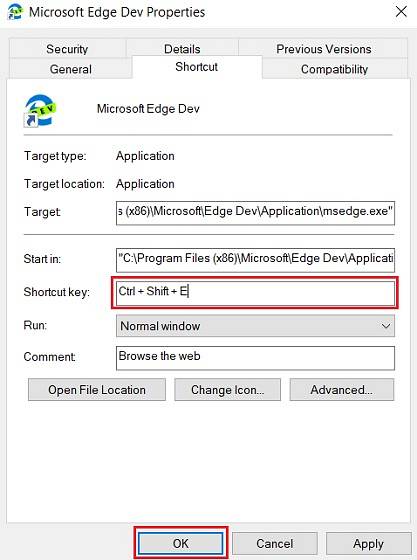
3. Eso es todo. Ahora, cada vez que active dicho atajo de teclado, la aplicación asignada se abrirá.
Personalice los atajos de teclado con WinHotKey
WinHotKey es una aplicación de terceros que le permite crear teclas de acceso rápido en todo el sistema. Básicamente, significa que puede crear un atajo que puede desencadenar una acción desde cualquier aplicación o entorno. WinHotKey le permite crear múltiples atajos de teclado para iniciar aplicaciones, abrir un documento, carpeta o escribir rápidamente algún texto en segundo plano. Puede usar varias combinaciones de Ctrl, Alt, Shift, Windows, números y letras para crear una tecla de acceso directo única. En general, es una aplicación muy potente. Si desea profundizar y personalizar los atajos de teclado de Windows 10 en profundidad, se recomienda encarecidamente WinHotKey.
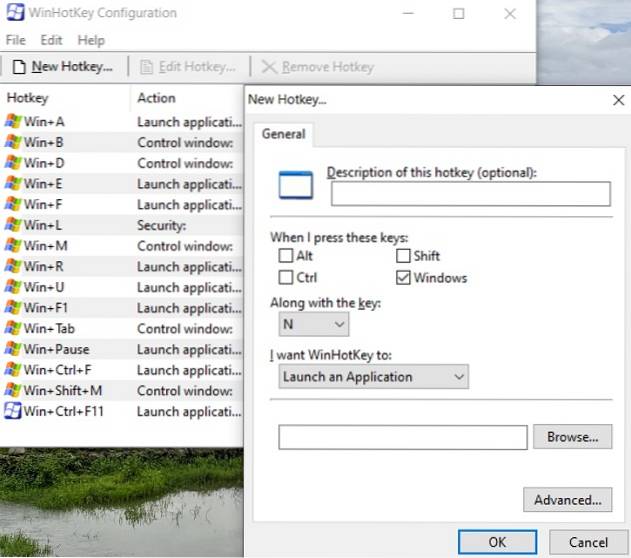
Descarga WinHotKey (gratis)
VEA TAMBIÉN: 18 consejos para principiantes para Windows 10
Familiarícese con los nuevos métodos abreviados de teclado de Windows 10
Esa es una lista completa de todos los atajos de teclado útiles de Windows 10 que debería usar en este momento. Para mejorar significativamente su flujo de trabajo, es importante inculcar los atajos de teclado. Simplemente hace que las cosas sean muy sencillas. Además, si desea crear sus propios atajos de teclado, también puede hacerlo. Simplemente siga la guía en la sección anterior. Entonces eso será todo de nuestro lado. Si utiliza algunos atajos de teclado interesantes de Windows 10 que no hemos visto en este artículo, háganoslo saber en la sección de comentarios a continuación. Estaremos encantados de echarle un vistazo.
 Gadgetshowto
Gadgetshowto



