Te guste o lo odies, iTunes es uno de los reproductores multimedia y tiendas digitales más populares del mundo. Como reproductor multimedia, iTunes hace bien su trabajo. Pero eso no significa que no se pueda mejorar. Hay varias cosas que puede hacer para mejorarlo. Estos son algunos de los mejores consejos y trucos para mejorar iTunes.
Navegue más rápido y más fácil con los atajos de teclado de iTunes
La interfaz gráfica de usuario (GUI) con su interfaz de apuntar y hacer clic es fácil de usar y probablemente uno de los avances más importantes en la tecnología informática. Pero no puede superar la velocidad de moverse usando el teclado. Es por eso que muchas aplicaciones aún conservan sus atajos de teclado, y iTunes no es diferente..
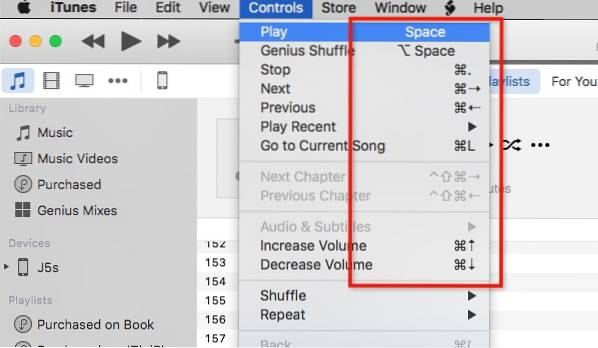
Hay varias combinaciones básicas de teclas de acceso directo de iTunes que le gustaría memorizar. Ellos son:
- Reproducción
- Reproducir pausar - Espacio
- Detener - Comando + Punto (.)
- Siguiente anterior - Comando + Flecha derecha / izquierda
- Subir / bajar volumen - Comando + Flecha arriba / abajo
- Mostrar ecualizador - Comando + Opción + E
- Cambiar a mini reproductor - Comando + Mayús + M
- Navegación
- Ir a Música - Comando + 1
- Ir al cine - Comando + 2
- Ir a programas de televisión - Comando + 3
- Ir a aplicaciones - Comando + 7
- Otros
- Obtener información (del elemento seleccionado) - Comando + I
- Mostrar en el Finder (del elemento seleccionado) - Comando + Mayús + R
- Agregar a la biblioteca - Comando + O
Si desea profundizar en los accesos directos, puede instalar Hoja de trucos (libre). Esta pequeña aplicación aparecerá cuando mantenga presionado el botón Comando y le mostrará todas las combinaciones de teclas de acceso directo disponibles..
Mejorar la calidad del sonido en iTunes
Si bien el sonido de iTunes es tan bueno como el de su altavoz / auricular / auricular, no significa que no podamos mejorar la calidad internamente. El método más obvio que podemos hacer es usar el ecualizador incorporado de iTunes. Ábrelo yendo a Ventana - Ecualizador menú o uso Comando + Opción + E.
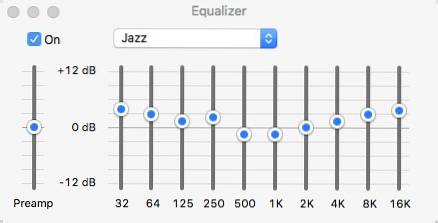
Comprobar el En para activarlo y elegir uno de los sonidos preestablecidos. Si quieres ser más aventurero, puedes configurar cada canal de frecuencia manualmente.
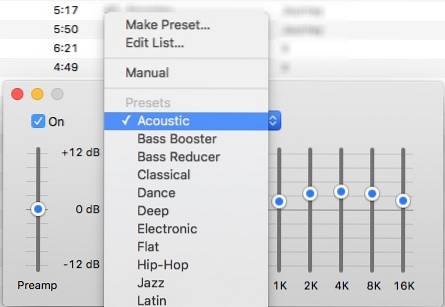
Pero si desea mejorar la calidad de sonido general de su Mac, puede usar una aplicación llamada Boom 2 (US $ 14,99). La aplicación analizará su sistema y establecerá la mejor configuración de sonido para él, pero hay otras opciones de sonido preestablecidas. Puede agregar efectos de sonido y también puede controlar el volumen del sistema. Tienen una prueba gratuita de 7 días si primero quieres sumergir los dedos de los pies en el agua.
Agregar automáticamente canciones desde una fuente externa
No todas las canciones que tiene en su biblioteca de iTunes provienen de la tienda de iTunes. Algunos de ellos los extrae de sus colecciones de CD, otros son el legado de la antigüedad antes de la tienda iTunes. Y también hay "otras" fuentes.
Para agregar esos elementos a su biblioteca de iTunes, puede usar Archivo: agregar a la biblioteca menú (Comando + O). Pero la forma más sencilla es usar Agregar automáticamente a iTunes carpeta.
Si navega hasta la carpeta iTunes (HD_name> Usuarios> Your_Name> Música> iTunes) puedes encontrar un nombre de carpeta Agregar automáticamente a iTunes. Cualquier archivo multimedia compatible que coloque en la carpeta se agregará automáticamente a la biblioteca de iTunes.
Puede agregar la carpeta a la barra lateral izquierda del Finder arrastrando y soltando. Tener el acceso directo a la carpeta listo en la barra lateral lo ayudará a agregar una gran cantidad de medios a la biblioteca. Simplemente arrástrelos y suéltelos en el acceso directo de la barra lateral.
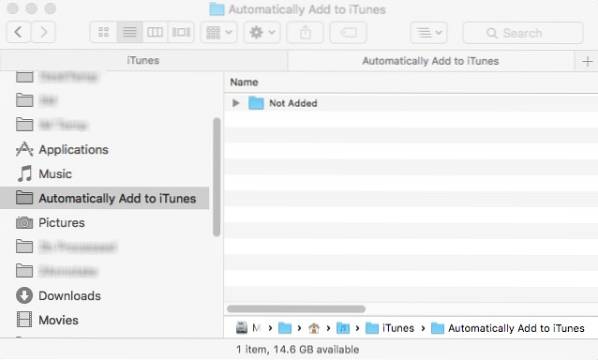
Puede llevar la automatización un paso más allá configurando reglas Hazel para escanear carpetas en busca de archivos multimedia y moverlos a la carpeta "Agregar automáticamente ...", y todo el proceso funcionará por sí solo. Hemos hablado de Hazel antes, así que consulte el artículo para obtener más información..
Buscar y agregar letras automáticamente
Para algunos de nosotros, las letras de las canciones son una parte integral de la experiencia musical. Desafortunadamente, agregar letras manualmente a las canciones no es la forma favorita de pasar su tiempo libre. Especialmente si tienes miles de canciones en tu biblioteca..
Permítanme ilustrar el proceso: busca la letra, copia el texto, abre iTunes, encuentra la canción, abre la información de la canción, elige la Letra pestaña, pegue el texto y haga clic en Aceptar para finalizar. Eso es por una canción. Intenta repetir esos pasos miles de veces.
Y no se detiene ahí. Para ver la letra, debe pasar por un proceso similar, menos copiar y pegar.
La forma más fácil es utilizar Singer Lector de canciones (libre). Esta pequeña aplicación buscará, agregará y mostrará automáticamente la letra de la canción que se está reproduciendo en iTunes. Si la canción ya tiene letra, la aplicación solo la mostrará. Todo lo que tienes que hacer es abrir la aplicación y dejar que se ejecute mientras juegas en tu biblioteca de iTunes. La aplicación se encargará del resto. Se requiere conexión a Internet. También puede agregar letras a granel para canciones seleccionadas si lo desea.
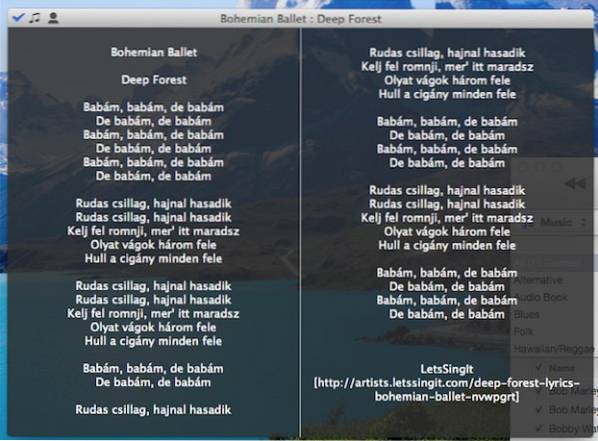
Agregar la carátula del álbum de portada que falta
Otro problema molesto de agregar canciones de fuentes externas es el hecho de que no todas las canciones / álbumes tienen carátulas de álbumes. Nuevamente, es posible agregarlos manualmente, pero no se recomienda. El proceso es similar a agregar letras de canciones, pero eliges la Obra de arte pestaña en lugar de Letras.
La aplicación que puede ayudarte en este departamento es Cover Scout (alrededor de US $ 39). La aplicación escaneará su biblioteca de iTunes en busca de canciones a las que les falte la carátula del álbum, y buscará en Internet imágenes de carátulas relacionadas en función de los datos de la canción, y puede elegir las perfectas para agregar a las canciones o dejar que la aplicación lo haga. automáticamente.
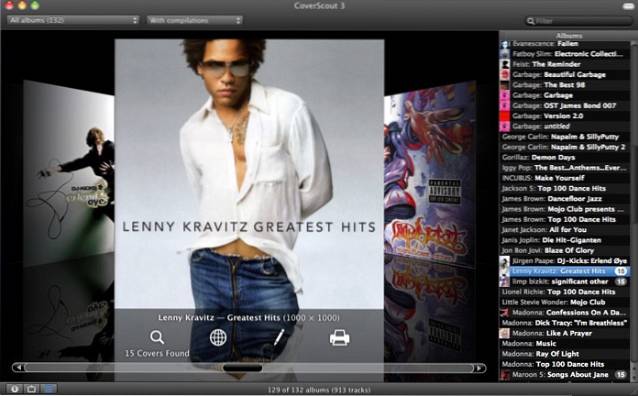
Para OS X más antiguo, existe la alternativa gratuita llamada Asistente de diseño de álbumes. En mi experimento, todavía funciona con la última versión de OS X. Pero la aplicación no se ha actualizado durante mucho tiempo. Desafortunadamente, no puedo encontrar el sitio para desarrolladores. Pero aún puede descargar la aplicación desde varios sitios de descarga de software. Simplemente haga una búsqueda rápida en Google y encontrará la aplicación..
Clasificaciones por estrellas y listas de reproducción inteligentes
No mucha gente otorga calificaciones de estrellas a las canciones. Porque de un vistazo, la calificación no tiene otro propósito que mostrar cuánto nos gusta una canción. Algunas personas pueden calificar algunas de las canciones de su biblioteca. Pero si tienes miles de canciones, nadie puede encontrar tiempo para calificarlas todas. El dolor del proceso derrota la ganancia en todos los frentes.
En realidad, el sistema de clasificación por estrellas puede resultar útil para crear y mantener Lista de reproducción inteligente. Es una lista de reproducción que ajustará automáticamente su contenido según las reglas que establezca. Por ejemplo, si desea crear una lista de reproducción que contenga solo las canciones de jazz que le gustan, establecerá el filtro en Género: Jazz y Clasificación: cinco estrellas..
Puede crear una lista de reproducción inteligente yendo a Archivo - Nuevo - Lista de reproducción inteligente menú (Comando + Opción + N). Luego comience a agregar reglas para personalizar su lista. El siguiente ejemplo muestra una lista de reproducción inteligente que creé para contener solo canciones nuevas que agregué en los últimos dos meses y que se han reproducido menos de tres veces. Siempre que quiero ver nuevas canciones que tengo, abro esta lista de reproducción.
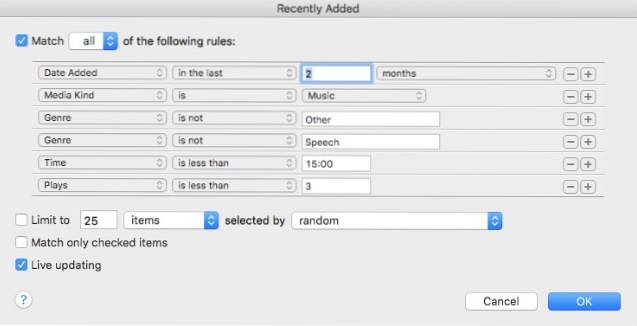
¿Y cómo se agregan calificaciones con estrellas automáticamente? Puedes usar una pequeña aplicación llamada oldies but goodies AutoRate (libre). Cuando la aplicación se ejecute, analizará su biblioteca, comparará todas las canciones y, automáticamente, otorgará calificaciones de estrellas a las canciones según la cantidad de reproducción que tenga cada canción y la tasa de omisión. Por lo tanto, cuanto más a menudo toque una canción, más alta será la estrella que obtendrá..
Este método no es perfecto; asume que reproducirás las canciones que te gustan con más frecuencia que las que no te gustan y omitirá las que no te gusten más. No cuenta las posibilidades de que a veces las personas simplemente reproduzcan cualquier canción y dejen que iTunes continúe reproduciéndose solo por tener música de fondo, incluso cuando duermen. Pero este método podría ser el más cercano a la perfección considerando que no tiene que hacer nada más que dejar que la aplicación se ejecute en segundo plano..
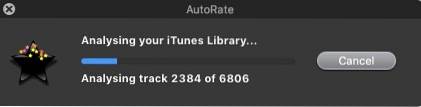
Al igual que en Album Art Assistant, la página de desarrollador de la aplicación ya no se encuentra en ninguna parte, pero aún puede encontrar y descargar la aplicación desde varios sitios de descarga haciendo una búsqueda rápida. La aplicación sigue funcionando bien con la última versión de OS X El Capitan.
Control remoto de iTunes con iPhone o iPad
Tenías a tus amigos viniendo y todos estaban teniendo una gran conversación. De repente, un amigo dijo que la canción que se escuchaba de fondo era su favorita y le pidió que subiera el volumen. Llegas a tu teléfono y configuras el volumen más alto de forma remota. Cuan genial es eso?
Apple creó una aplicación de iOS simple llamada Remoto (gratis) que puede hacer exactamente eso. Convierte sus dispositivos iOS en un control remoto para iTunes o Apple TV. El único requisito para que la aplicación funcione es que todos los dispositivos estén conectados a la misma red WiFi..
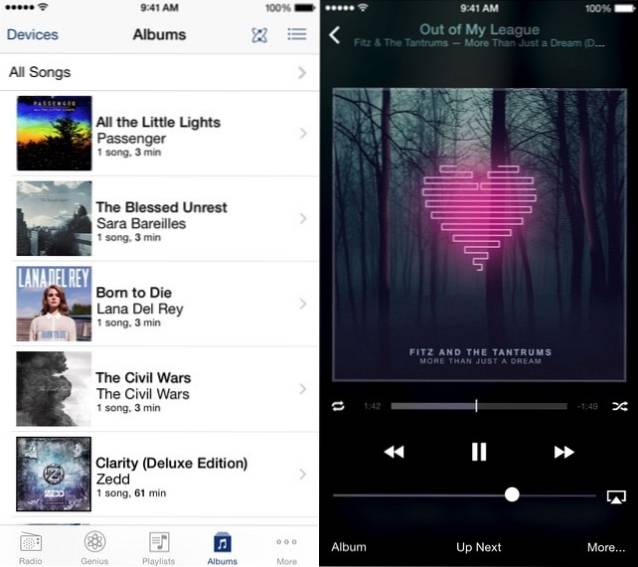
O, si usa Boom 2 para mejorar el sonido de su Mac, también puede usar la aplicación iOS llamada Control remoto Boom 2 (gratis) para hacer más o menos lo mismo. Pero además de iTunes Play, esta aplicación también controla ecualizadores globales y efectos de sonido; y aplicable a otros reproductores multimedia como VLC, Quicktime y Spotify.
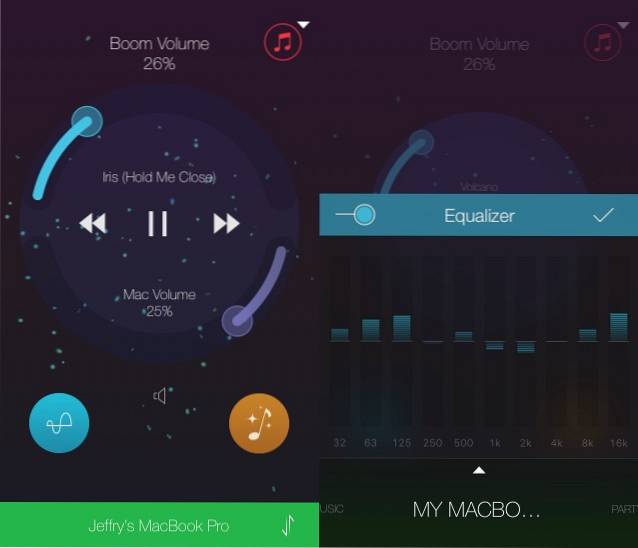
VEA TAMBIÉN: Las 6 mejores aplicaciones para desbloquear su Mac con iPhone
Estos siete consejos y trucos apenas arañan la superficie, pero creo que son lo suficientemente interesantes como para empezar a jugar con iTunes. ¿Tiene otros consejos y trucos de iTunes que pueda compartir? Utilice el comentario a continuación.
 Gadgetshowto
Gadgetshowto



