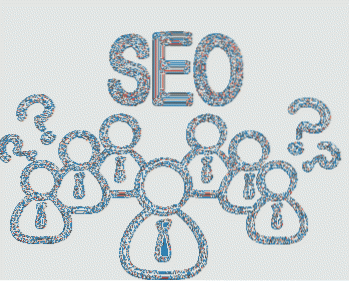El cliente de correo predeterminado que Apple incluye con sus Mac y iPhones nunca ha sido amado por la mayoría de la gente. Sin embargo, desde OS X El Capitan, y ahora con macOS Sierra, Apple está mejorando constantemente la aplicación Apple Mail. Hay algunas características realmente útiles que ofrece la aplicación Mail, y hay algunos trucos geniales de Apple Mail que puede usar para mejorar realmente su experiencia. Entonces que estamos esperando? HHay 10 consejos y trucos de Apple Mail, tanto para dispositivos iOS como macOS:
1. Cambiar el nombre de los nombres de las banderas (macOS)
La aplicación Mail en macOS ofrece a los usuarios la posibilidad de marcar correos electrónicos. Los usuarios pueden elegir banderas de una variedad de colores y usarlas para categorizar su correo electrónico. Sin embargo, no hay una forma obvia de rebautizar cómo se llaman estas banderas. De forma predeterminada, las banderas solo se denominan "Rojo", "Amarillo", "Naranja", etc. Si desea cambiar el nombre de las banderas, puede seguir los pasos a continuación:
- Marcar correos electrónicos con diferentes banderas.
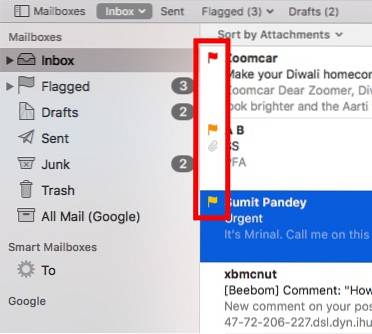
- En la barra lateral, haga clic en el flecha junto a "Marcado".
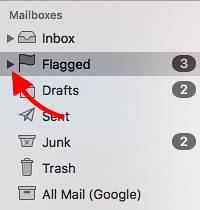
- Verá la lista de banderas que ha utilizado en sus correos electrónicos. Simplemente botón derecho del ratón en la bandera que desea cambiar de nombre y seleccione "Cambiar el nombre del buzón".
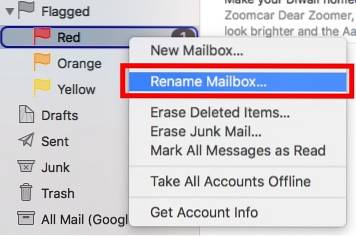
Luego puede cambiar el nombre del buzón y el nombre de la bandera también cambiará.
2. Búsqueda en lenguaje natural (macOS)
La aplicación Mail también tiene una búsqueda realmente poderosa. Puede utilizar un lenguaje natural para buscar en su correo electrónico. Esto facilita la búsqueda de archivos sin tener que utilizar comandos específicos. Por ejemplo, puedo buscar "correos electrónicos de ayer“, Y la aplicación Correo solo mostrará los correos electrónicos que recibí ayer. Es muy útil. También puede buscar cosas como "Correos electrónicos con archivos adjuntos", Etc..
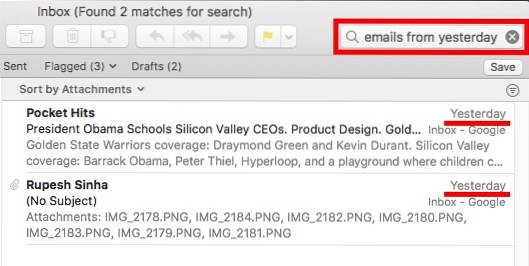
3. Panel de papelería (macOS)
Cuando redacta un correo electrónico, puede hacer que se vea aún mejor utilizando el panel de papelería de la aplicación Correo. Este panel ofrece una serie de plantillas que hará que su correo electrónico se vea realmente bien. Puede elegir entre una amplia variedad de plantillas, categorizadas por ocasiones o tipos de correo electrónico. Para usar el panel de diseño de fondo, siga los pasos a continuación:
- Redacte un nuevo correo electrónico. Haga clic en el icono de panel de papelería en la parte superior derecha de la ventana de redacción.
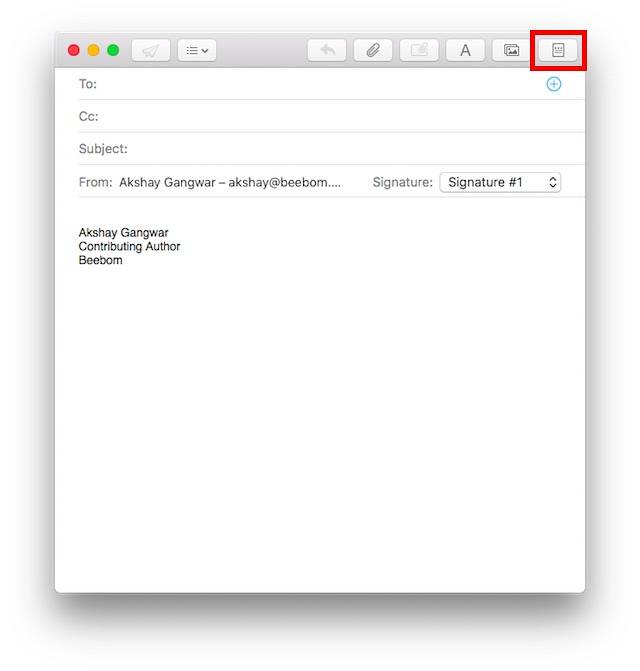
- Esto abrirá un panel que muestra una serie de plantillas. Puede seleccionar el que desee, y su correo electrónico se formateará así, cuando se envíe al destinatario.
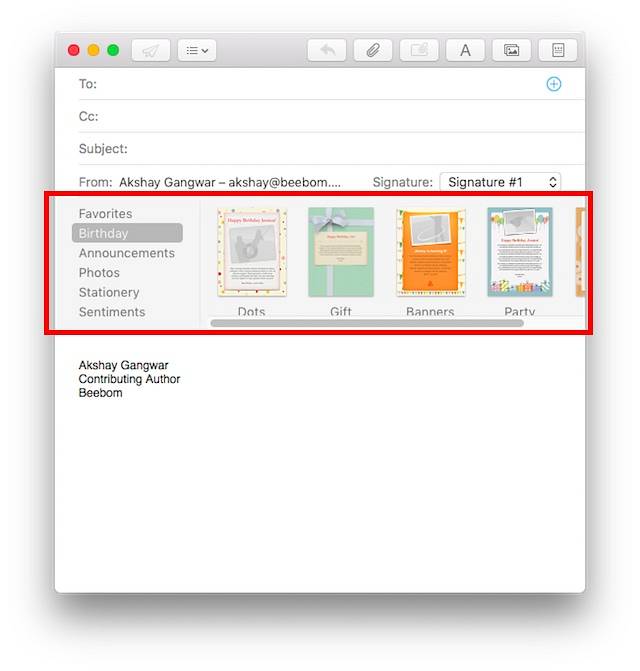
Puede utilizar las plantillas del panel de papelería para crear algunos correos electrónicos realmente atractivos e impresionar a sus amigos y colegas..
4. Archivos adjuntos de marcado
Cuando agrega archivos adjuntos como imágenes o archivos PDF a un correo electrónico en el cliente de Apple Mail, incluso puede agregar anotaciones y hacer garabatos en él! Es fácil y puede hacerlo tanto en su iPhone como en la Mac. Para hacer esto, simplemente siga los pasos a continuación:
En Mac
- Redacta un correo electrónico y agregar una imagen o PDF apego a eso.
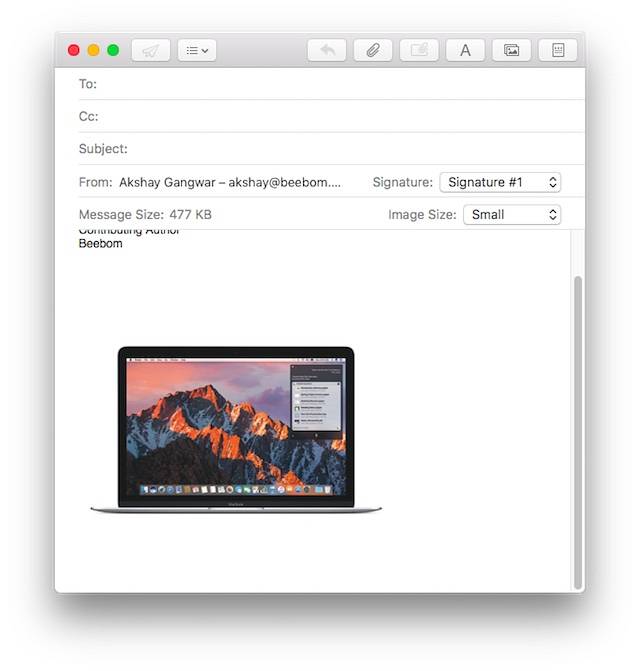
- Haga clic en el archivo adjunto, luego haga clic en la pequeña flecha en la parte superior derecha y seleccione "Margen", desde el menú desplegable.
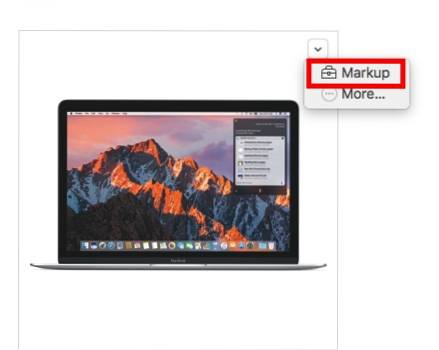
- Ahora puede marcar la imagen como mejor le parezca y agregar anotaciones, garabatos y texto a la imagen antes de enviarla al destinatario..
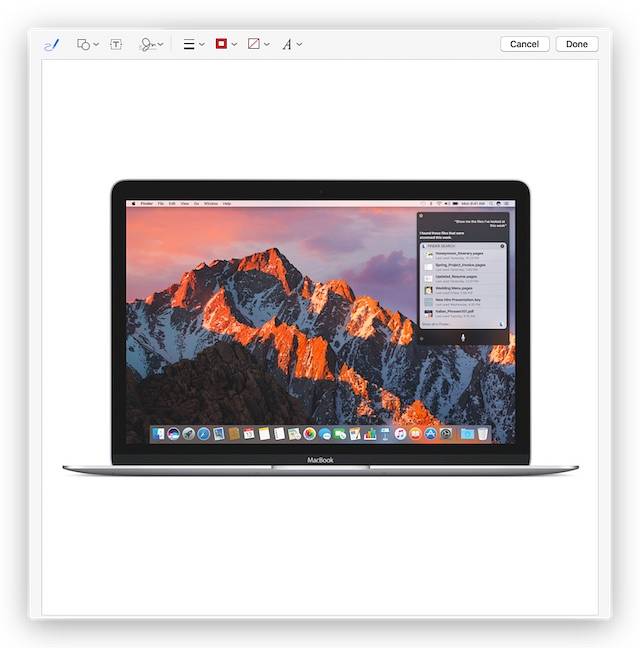
En iPhone
- Redacte un correo electrónico y agregar una imagen o un archivo PDF adjunto lo. Toca dos veces el archivo adjunto. Luego, toca el flecha en el menú emergente.
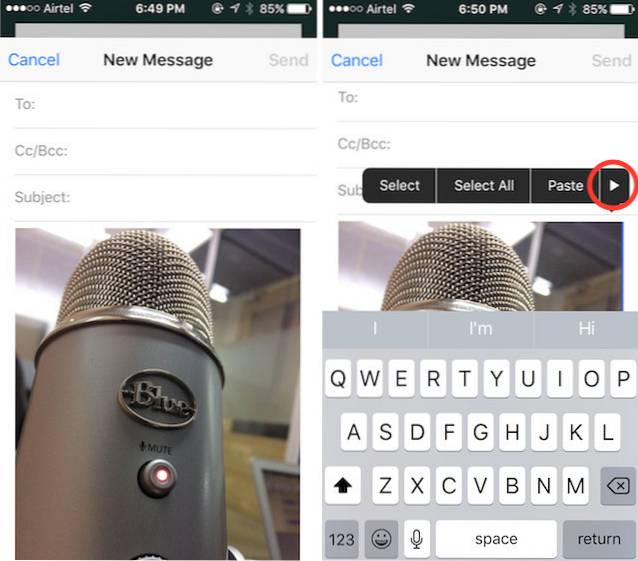
- Aquí, seleccione Marcado. Ahora puede marcar la imagen a su gusto, agregando anotaciones, garabatos y más a la imagen.
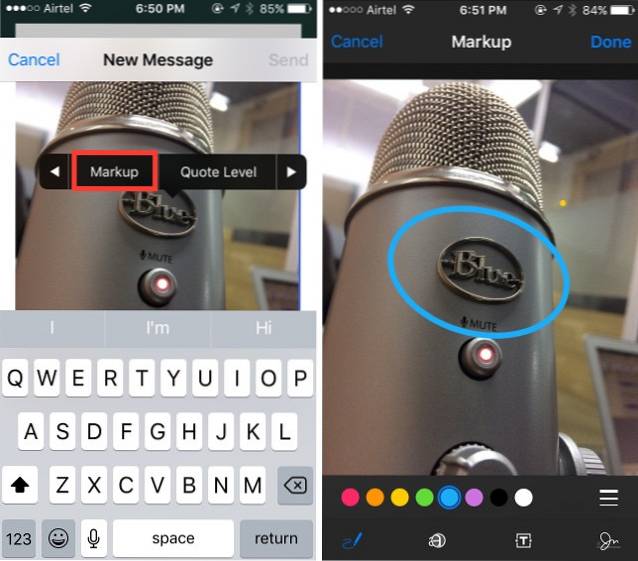
5. Utilice buzones de correo inteligentes para clasificar el correo (macOS)
Si le gusta mantener su bandeja de entrada organizada, definitivamente debería usar los Buzones inteligentes de la aplicación Correo. Puede crear un nuevo buzón de correo inteligente y asignarle reglas, de modo que Mail clasifique automáticamente el correo electrónico que debe ir al buzón de correo inteligente, evitando que tenga que hacerlo. Para usar buzones de correo inteligentes, simplemente siga los pasos a continuación:
- En la aplicación Correo, vaya a "Buzón -> Nuevo buzón inteligente".
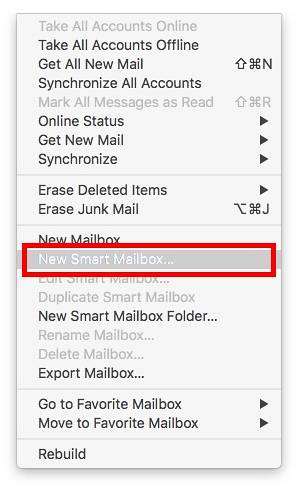
- Puede nombrar el buzón inteligente como mejor le parezca y crear reglas para ordenar el correo electrónico automáticamente. Por ejemplo, crearé un buzón inteligente titulado "Hoy", y hacer que Mail agregue los correos electrónicos que recibí hoy, en el buzón inteligente.
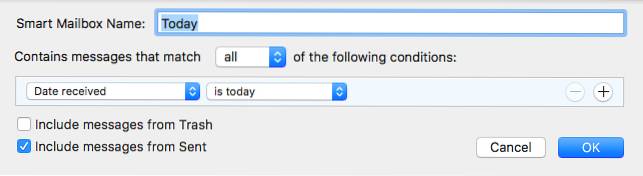
6. Desliza el dedo hacia abajo hasta borrador (iOS)
Muy a menudo, estoy redactando un correo electrónico, solo para querer referir algo de otro correo electrónico. Entonces, necesito redactar mi correo electrónico, mirar el otro y luego ir a "borradores" y tocar el correo electrónico que estaba redactando. Esto puede resultar bastante molesto, simplemente porque el número de toques necesarios es demasiado alto. Afortunadamente, puedes hacer esto de una manera mucho mejor..
- Al crear un correo electrónico, simplemente desliza hacia abajo desde la barra de título del correo electrónico. El correo electrónico se minimizará, pero seguirá estando visible en la parte inferior de la pantalla..
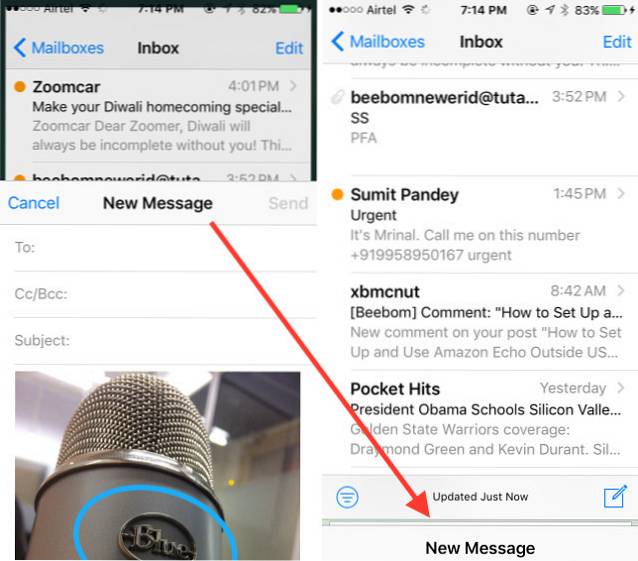
- Una vez que haya consultado el correo electrónico que deseaba, simplemente toca el correo electrónico minimizado, y volverá a aparecer.
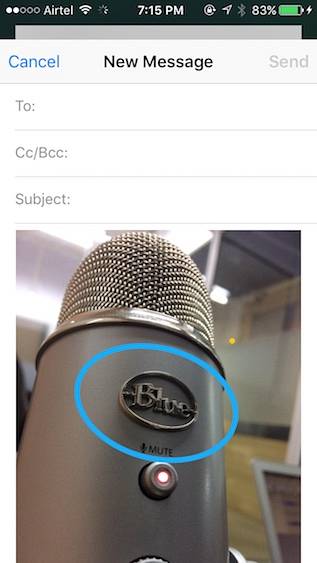
7. Personalizar acciones de deslizamiento (iOS)
En la aplicación de correo de iOS, puede deslizar el dedo hacia la izquierda o hacia la derecha en un correo electrónico para marcarlo como leído / no leído, o para archivarlo. Sin embargo, no es necesario que se ciña a estas acciones de deslizamiento. Después de todo, es posible que desee hacer algo más con los golpes. Para personalizar esto, puede seguir los pasos a continuación.
- En tu iPhone, ve a Configuración -> Correo -> Acciones de deslizamiento.
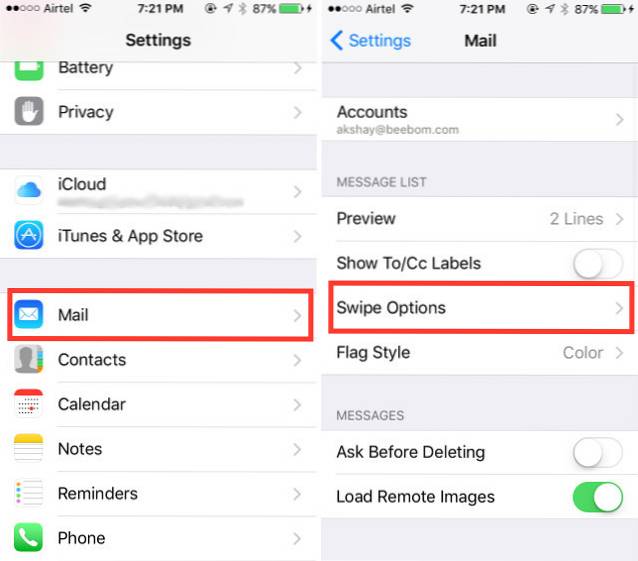
- Aquí puedes toca el deslizamiento que quieras personalizar (deslizar hacia la izquierda o hacia la derecha). Luego puede elegir la acción que desea que realice el deslizamiento.
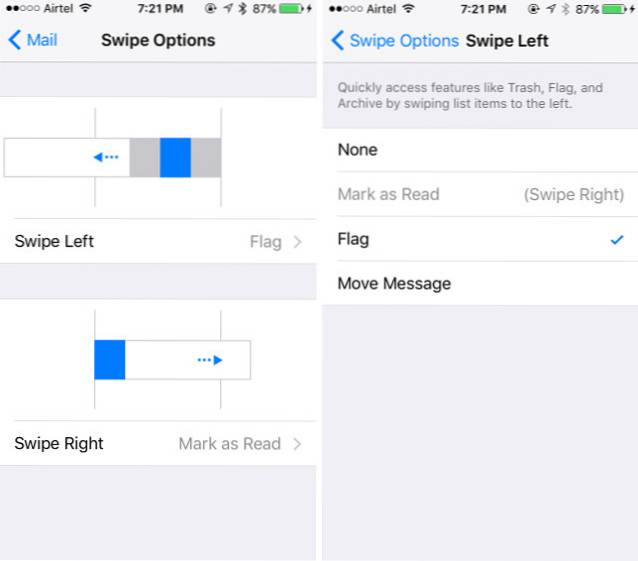
8. Configurar alertas de subprocesos (iOS)
En iOS, incluso puede pedirle al correo que le informe especialmente si recibe una respuesta en un correo electrónico que envíe. Para hacer esto, puede seguir los pasos a continuación.
- En la aplicación de correo de iOS, toque el escribir correo botón. Toque el campo del asunto. Verás un "campana" icono en el extremo derecho del campo Asunto.
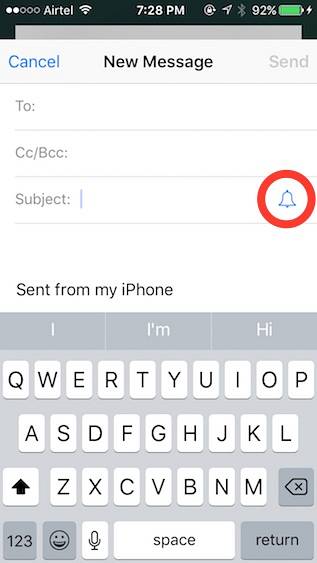
- Simplemente toca el icono. A continuación, puede pedirle a Mail que le notifique cada vez que alguien responda al correo electrónico..
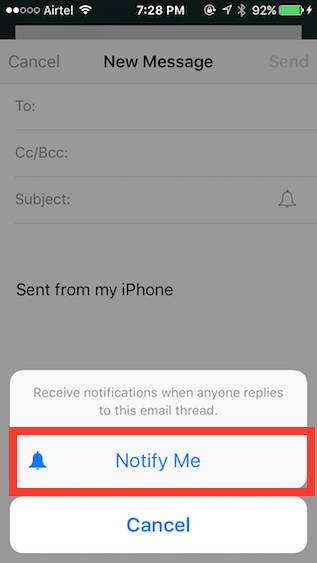
VEA TAMBIÉN: 9 trucos geniales del teclado del iPhone que debe conocer
Pruebe estos fantásticos consejos y trucos de Apple Mail
La aplicación Mail, sin duda, no estaba a la altura, antes. Pero, últimamente, Apple lo ha mejorado bastante y poco a poco se está convirtiendo en un verdadero competidor para ser el único cliente de correo electrónico que conservas en tu Mac y tu iPhone. Si quieres probar la aplicación Mail, definitivamente deberías usar estos trucos para apreciar realmente cuánto la ha mejorado Apple..
Como siempre, si tiene más trucos para la aplicación Mail, definitivamente háganoslo saber en la sección de comentarios a continuación.
 Gadgetshowto
Gadgetshowto