Si mira dentro de la carpeta de aplicaciones en su computadora portátil, probablemente encontrará aplicaciones dedicadas a convertir archivos de video, extraer audio de archivos de video y mucho más. ¿Qué pasa si le digo que realmente no necesita todas esas cosas, ni en su computadora, ni como sitios web guardados en sus marcadores para acceder rápidamente a las herramientas de conversión de video? Existe una alternativa a todas esas aplicaciones, y se llama FFmpeg. Antes de llegar a todas las cosas increíbles que los comandos de FFmpeg pueden permitirle hacer en su Mac, primero debe saber qué es y cómo puede instalarlo en su computadora macOS. Entonces, aquí va:
¿Qué es FFmpeg??
FFmpeg es una utilidad de línea de comandos / com que tiene muchas bibliotecas poderosas y sus diversos comandos permiten a los usuarios convertir archivos de video de un formato a otro, editar la relación de aspecto de los archivos de video, extraer audio y mucho más. Sin embargo, la Terminal (o Símbolo del sistema en Windows) no es amiga de todos. Algunas personas pueden simplemente encontrarlo demasiado intimidante o demasiado complicado. Por eso, estoy escribiendo este artículo que detalla los pasos que deberá seguir para usar varios comandos de FFmpeg en una Mac (¡lo siento, usuarios de Windows!) Con facilidad. Así que sigue leyendo y prepárate para apreciar el verdadero poder de la línea de comandos y los comandos FFmpeg..
Para descargarlo en tu Mac, simplemente tendrás que descargar FFmpeg de su sitio web (¡es gratis!) E instalarlo en tu Mac. Es algo bastante sencillo. Después de haberlo configurado en su Mac, aquí hay 8 comandos útiles de FFmpeg para Mac:
Daremos esto paso a paso, comenzando con las cosas más simples que puede hacer con los comandos de FFmpeg y subiendo a algunas de las cosas de nicho que se pueden lograr utilizando la utilidad..
Comandos FFmpeg útiles para la manipulación de audio y video
1. Convertir formatos de video
FFmpeg puede convertir videos a diferentes formatos con solo un comando simple. El comando que necesitará para lograr esto es:
ffmpeg -i archivo_entrada.extensión archivo_salida.extensión
Obviamente, tendrás que reemplazar los nombres de archivo y las extensiones según los archivos que tengas. Por ejemplo, convertí un archivo mp4, llamado "abc.mp4" en una película avi, llamada "convertedabc.avi", y el comando se veía así:
ffmpeg -i ~ / Desktop / Scripts / abc.mp4 ~ / Desktop / Scripts / convertedabc.avi

Eso es todo. FFmpeg generará un montón de cosas en su Terminal con las que realmente no necesita preocuparse, a menos que haya un error (que es bastante raro), y puede encontrar su archivo de video convertido en el Finder.
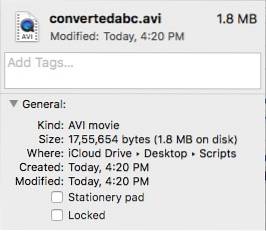
2. Extraer audio de archivos de video
FFmpeg también puede permitirle extraer el audio de un archivo de video. Esto básicamente usa el mismo comando que el anterior, pero deberá especificar un formato de archivo de audio en la salida. El comando para hacer esto es:
ffmpeg -i archivo_entrada.extensión archivo_salida.extensión
Extraje el audio de "abc.mp4" a un archivo de audio "rippedaudio.mp3", usando el comando:
ffmpeg -i ~ / Desktop / Scripts / abc.mp4 ~ / Desktop / Scripts / rippedaudio.mp3

3. Convierta archivos de video codificados x264 a x265
H.265 es una técnica de codificación más nueva que da como resultado tamaños de archivo masivamente reducidos para videos de la misma calidad. Ni siquiera estoy exagerando, si miras archivos de video descargables a través de Internet, el mismo archivo en esquemas codificados x264 y x265 tendrá tamaños de archivo drásticamente diferentes. El comando FFmpeg para lograr esto es:
ffmpeg -i archivo_entrada -strict -2 -c: v archivo_salida libx265
Por ejemplo, convertí el archivo "abc.mp4" de x264 a x265 usando:
ffmpeg -i ~ / Desktop / Scripts / abc.mp4 -strict -2 -c: v libx265 ~ / Desktop / Scripts / abc265.mp4

Aquí están las capturas de pantalla de ambos tamaños de archivo: 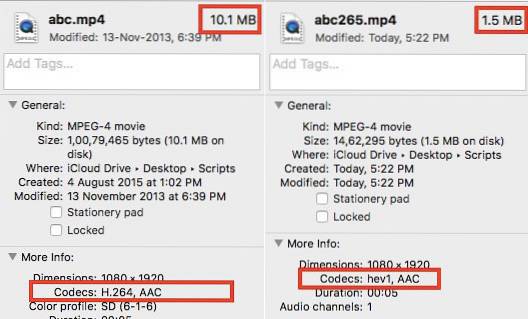
Obviamente, esta es una buena manera de codificar archivos de video; sin embargo, es posible que las computadoras más antiguas no puedan reproducir los archivos de video codificados en H.265..
4. Cambiar la velocidad de fotogramas de los archivos de video
FFmpeg también tiene la capacidad de editar la velocidad de fotogramas de los archivos de video. Si bien esta puede no ser una característica útil en el uso regular, es una característica que se necesita en situaciones especiales y definitivamente vale la pena intentarlo, incluso si lo hace solo por diversión. Puede cambiar la velocidad de fotogramas de un video a 1FPS y ver cómo se reproduce. La mejor parte es que también puede aumentar la velocidad de fotogramas, y FFmpeg simplemente replica los fotogramas existentes para aumentar la frecuencia de fotogramas y el tiempo de video sigue siendo el mismo. El comando para lograr esto es:
ffmpeg -i archivo_de_entrada -strict -2 -r tasa_de_trama archivo_de_salida
Cambié la velocidad de fotogramas de "abc.mp4" a 1FPS y la guardé como "abcfps.mp4" usando el siguiente comando:
ffmpeg -i ~ / Desktop / Scripts / abc.mp4 -strict -2 -r 1 ~ / Desktop / Scripts / abcfps.mp4

5. Editar la relación de aspecto de los archivos de video
Otra cosa interesante que puede hacer FFmpeg es cambiar la relación de aspecto de los videos. Por lo tanto, puede cambiar la relación de aspecto de un video en 4: 3, a 16: 9 o 1: 1 o cualquier otra relación de aspecto a la que desee cambiarlo. El comando para hacer esto usando FFmpeg es:
ffmpeg -i archivo_entrada -estricto -2 -aspecto relación_ aspecto archivo_salida
Cambié la relación de aspecto de "abc.mp4" a 1: 1 y la guardé como "abcaspect.mp4" usando:
ffmpeg -i ~ / Desktop / Scripts / abc.mp4 -strict -2 -aspect 1: 1 ~ / Desktop / Scripts / abcaspect.mp4

6. Extraer imágenes de videos
FFmpeg también permite a los usuarios tomar instantáneas de videos, automáticamente, a la velocidad deseada. Puede usar FFmpeg para tomar una instantánea de un video cada segundo e incluso especificar el tamaño de la imagen que se capturará. FFmpeg puede guardar estas instantáneas en cualquier carpeta que desee y agregar automáticamente nombres de archivos secuenciales a las imágenes, para que sepa el orden en el que se tomaron las instantáneas. El comando para lograr esto es:
ffmpeg -i archivo_de_entrada -an -r número_de_imágenes_por_segundo -y -s tamaño_de_imágenes nombre_archivo_% d.jpg
Nota: El "% d" es un marcador de posición que usa FFmpeg para agregar números. En este caso, las imágenes se agregarán con números como 1, 2, 3, etc..
Tomé instantáneas de "abc.mp4", una vez por segundo, usando el comando de la siguiente manera:
ffmpeg -i ~ / Desktop / Scripts / abc.mp4 -an -r 1 -y -s 400 × 400 abc_% d.jpg

Además, si necesita tomar instantáneas solo de, digamos, los 3 segundos iniciales del video, puede usar la opción "-t" que hace que FFmpeg tome instantáneas solo hasta ese momento en el video. Para usar la opción -t, deberá editar el comando de la siguiente manera:
ffmpeg -i ~ / Desktop / Scripts / abc.mp4 -t 3 -an -r 1 -y -s 400 × 400 abc_% d.jpg

Obviamente, puedes reemplazar el "3" con el tiempo que quieras usar, en segundos..
¿Qué pasa si necesita tomar instantáneas durante 3 segundos, comenzando desde un momento particular en el video? Bueno, FFmpeg también puede hacer eso. La opción "-ss" permite a los usuarios especificar una hora de inicio para el proceso de instantánea. Digamos que quería tomar instantáneas de “abc.mp4” durante 2 segundos, comenzando desde las 00:03 (en formato mm: ss), usaré el comando de la siguiente manera:
ffmpeg -i ~ / Desktop / Scripts / abc.mp4 -ss 3 -t 2 -an -r 1 -y -s 400 × 400 abc_% d.jpg

7. Crea videos a partir de imágenes
Otra cosa interesante que puede lograr usando los comandos FFmpeg es la capacidad de usar múltiples imágenes para crear un video, como una presentación de diapositivas, pero no exactamente como una presentación de diapositivas. Esta función me resultó útil cuando necesitaba editar cada fotograma de un video y luego convertirlo de nuevo en un video con las nuevas imágenes. Hacer esto manualmente obviamente habría resultado muy difícil, pero FFmpeg lo hizo muy fácilmente y me permitió vagar sin rumbo fijo, bebiendo café. Hablar de metas.
El comando para hacer esto en FFmpeg es:
ffmpeg -r frame_rate -f image2 -i image_name.extension output_video.extension
¿Qué tal si usamos las imágenes que creamos en el último ejemplo para recrear abc.mp4? Para hacer eso, podemos usar el comando de la siguiente manera:
ffmpeg -r 1 -f imagen2 -i ~ / Desktop / Scripts / abc_% d.jpg ~ / Desktop / Scripts / recreatedabc.mp4

8. Agregar entradas de metadatos a archivos de video
Esta es una característica que no espero que utilicen los usuarios ocasionales, pero para las personas que necesitan editar los metadatos de los archivos de video, este comando FFmpeg puede resultar muy útil. El comando no es muy complicado:
ffmpeg -i archivo_entrada -strict -2 -metadata nombre_etiqueta = “valor_etiqueta” archivo_salida
Por ejemplo, si quisiera agregar la entrada de metadatos "Título" con el valor "Akshay" a "abc.mp4", usaría el comando de la siguiente manera:
ffmpeg -i ~ / Desktop / Scripts / abc.mp4 -strict -2 -metadata Title = “Akshay” ~ / Desktop / Scripts / metaaddedabc.mp4

La captura de pantalla a continuación muestra el campo de metadatos agregado en el nuevo archivo de video.
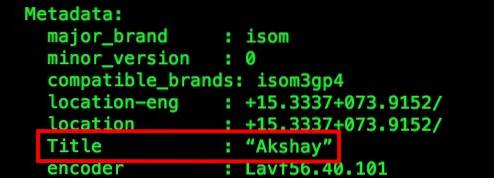
VEA TAMBIÉN: 15 atajos de teclado geniales para Mac que debe conocer
FFmpeg: una utilidad de manipulación de video con superpoderes
Los 8 comandos de FFmpeg que mencioné en el artículo apenas arañan la superficie del verdadero poder en FFmpeg. La herramienta es increíblemente poderosa y muy flexible. Se pueden combinar varias opciones para obtener una funcionalidad extremadamente personalizada de FFmpeg. Definitivamente recomendaría que vaya y lea la documentación de FFmpeg, que es muy detallada y contiene muchas funciones que no he cubierto en este tema en aras de la simplicidad.
Como siempre, nos encantaría conocer su experiencia con los comandos de FFmpeg y sus pensamientos y comentarios sobre los mejores comandos. Asegúrese de dejar sus opiniones y pensamientos en la sección de comentarios a continuación.
 Gadgetshowto
Gadgetshowto



