A todos nos encantó el menú de inicio de los viejos tiempos de Windows y cuando Microsoft introdujo una nueva pantalla de inicio en Windows 8, hubo un gran alboroto. Microsoft ha intentado reducir el daño con un nuevo menú de inicio en Windows 10, que hasta ahora ha tenido una respuesta mixta. A algunas personas les encanta, a otras no. Las características del menú Inicio de Windows 10 "Losas”De Windows 8 junto con las funciones básicas del menú Inicio que conocemos de Windows 7.
El nuevo menú Inicio funciona muy bien pero podemos mejorarlo. Hay varias formas de personalizar el menú Inicio en Windows 10 y, si eso no es lo suficientemente bueno, siempre hay aplicaciones de terceros en las que confiar..
Estas son las mejores formas de personalizar el menú de inicio de Windows 10:
1. Cambiar el tamaño del menú de inicio
Puede cambiar el tamaño del menú Inicio en Windows 10 como cualquier otra ventana. Usted puede solo mantén la esquina de la pantalla de inicio y cambie su tamaño como desee. Cuando cambia el tamaño del menú Inicio, los mosaicos se ajustan en consecuencia. Por ejemplo, si elige reducir el ancho del menú Inicio, todos los mosaicos aparecerán debajo y puede desplazarse hacia abajo para encontrarlos..
2. Fijar y desanclar mosaicos
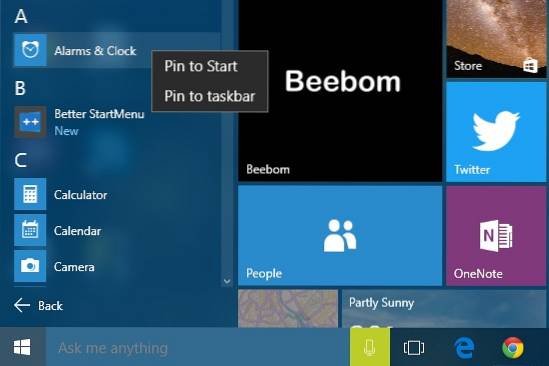
Puede anclar casi cualquier cosa al menú Inicio en Windows 10. Puede anclar una aplicación al menú Inicio simplemente haciendo clic con el botón derecho en el icono de una aplicación y presionando el botón "Alfiler para comenzar" opción. Puede desanclar un mosaico haciendo clic con el botón derecho en el mosaico y presionando el botón "Desprender del principio" opción. Junto con las aplicaciones, también puede anclar sitios web, documentos, configuraciones y más al menú Inicio de Windows 10.
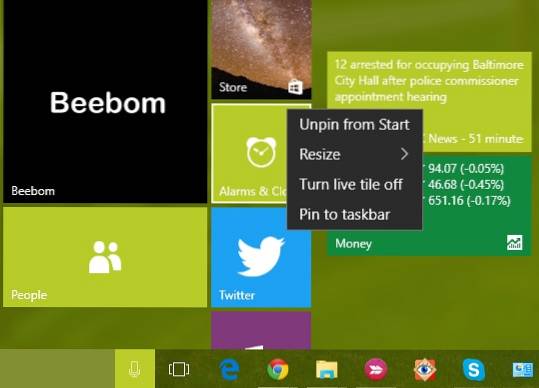
3. Cambiar el tamaño de los mosaicos
Puede cambiar el tamaño de los mosaicos según sus necesidades. No todos los mosaicos te brindan actualizaciones de mosaicos en vivo, por lo que puedes tener un "pequeña"Tamaño para ellos, mientras que algunas aplicaciones como Mail muestran información directamente en el mosaico y, para eso, el tamaño debe ser al menos"medio“. Cuanto mayor sea el tamaño de los mosaicos, mayor será la información que mostrarán. Por ejemplo, el mosaico "Correo" muestra un solo correo en tamaño "Ancho", pero en el tamaño "Grande", muestra tres correos.
Puede cambiar el tamaño de un mosaico haciendo clic con el botón derecho en el mosaico y luego ir a "Redimensionar"Opción, que le mostrará varios tamaños en los que el mosaico está disponible.
Nota: tenga en cuenta, sin embargo, que no todos los mosaicos admiten todos los tamaños.
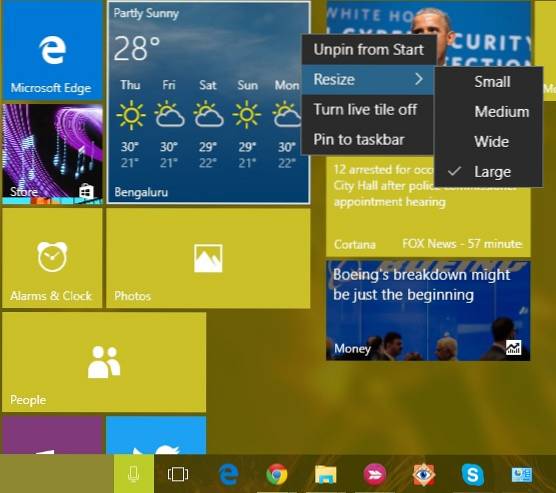
4. Edite, cree y mueva grupos de mosaicos
El menú Inicio de Windows 10 le permite organizar los mosaicos en grupos, según su categoría. Encontrarás dos grupos por defecto, "La vida de un vistazo" y "Juega y explora“. Puede editarlos simplemente haciendo clic en el nombre del grupo.
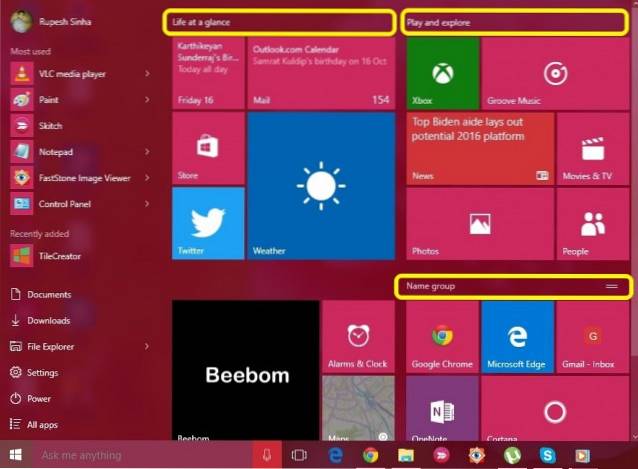
También hay una disposición para crear un nuevo grupo. Para crear un nuevo grupo de mosaicos, deberá arrastrar un mosaico a una sección vacía en el menú Inicio. Cuando lo haga, se creará un nuevo grupo y habrá una opción encima del grupo para "nortegrupo ame".
También puede mover un grupo de mosaicos a cualquier lugar simplemente sosteniendo la parte superior de un grupo y arrastrándolo a donde desee en el menú Inicio.
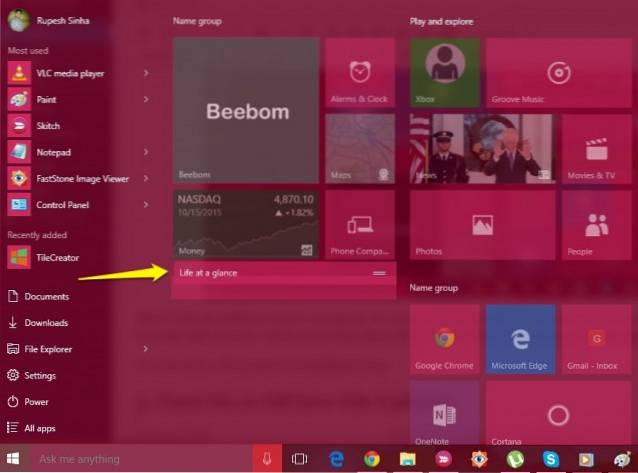
5. Activar o desactivar las actualizaciones de Live Tile
Los mosaicos en vivo se conocen como "mosaicos en vivo" debido al hecho de que le brindan información en vivo directamente en el mosaico, pero si no le gusta, siempre puede desactivarlo. Las actualizaciones de mosaicos en vivo toman sus datos de Internet para brindarle actualizaciones, por lo que si tiene un plan de Internet modesto, puede desactivarlo. Puede desactivar las actualizaciones de mosaicos en vivo simplemente haciendo clic derecho en un mosaico y presionando "Desactivar mosaico en vivo“. Para activar las actualizaciones de mosaicos en vivo, haga clic con el botón derecho en el mosaico y haga clic en "Activar mosaico en vivo".
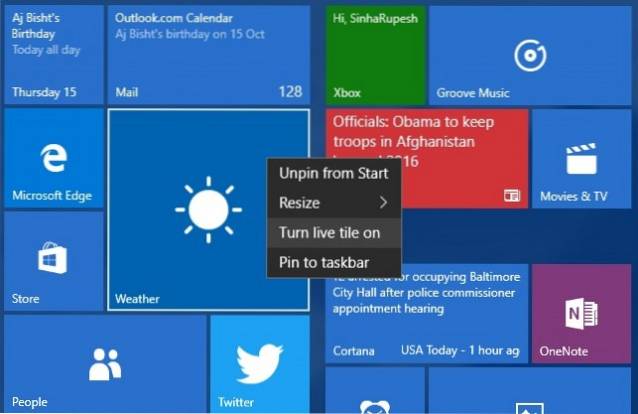
6. Cambiar el color del menú Inicio
También puede personalizar la apariencia de su menú de inicio. Para personalizar su menú de inicio, vaya a "Ajustes", Donde encontrará un"Personalización" opción. Dentro de la configuración de personalización, vaya a "Colores", Donde encontrará una opción para"Elegir automáticamente un color de acento de mi fondo", Que puedes apagar para elegir el color de acento manualmente.
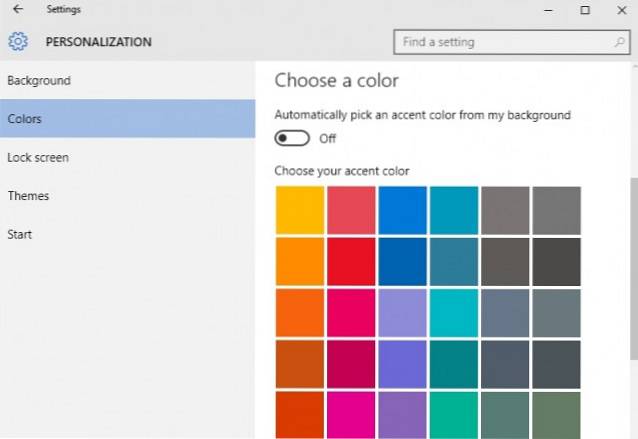
También habrá una opción para "Mostrar color en Inicio, barra de tareas y Centro de actividades“. Si lo apaga, el menú Inicio, la barra de tareas y el Centro de actividades estarán negros.
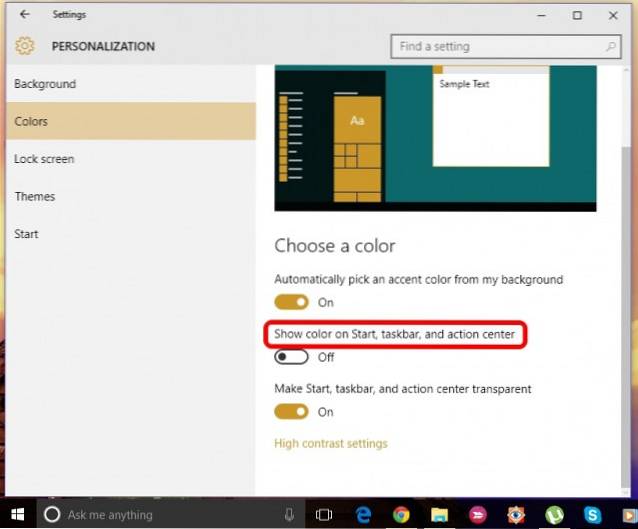
7.Hacer que el menú de inicio sea transparente
Puede optar por hacer que el menú Inicio en Windows 10 sea transparente o no transparente. En el "Personalización"Configuración, hay una opción para"Haga que el Inicio, la barra de tareas y el Centro de actividades sean transparentes" en el "Colores”, Que le permite hacer que el menú de inicio sea transparente o no transparente.
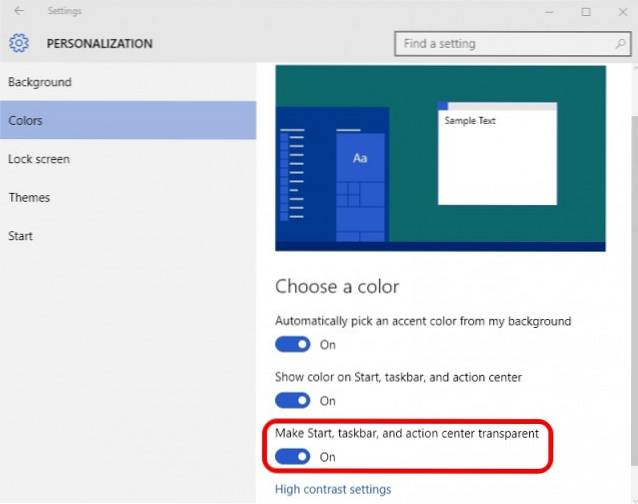
8. Elija qué carpetas aparecen en el menú Inicio
Puede elegir las carpetas que desea mostrar en el menú Inicio. En "Personalización"Configuración, vaya a"Comienzo", Que cuenta con un botón resaltado para"Elija qué carpetas aparecen en Inicio“. Después de hacer clic en el botón, se le presentará una lista de carpetas que puede tener en el menú Inicio. Puede cambiar una carpeta a "En"Si lo desea en el menú Inicio y"Apagado”Si no lo quieres. Puede elegir carpetas como Documentos, Descargas, Música, Videos, Grupo Hogar, Red o puede elegir una carpeta personal.
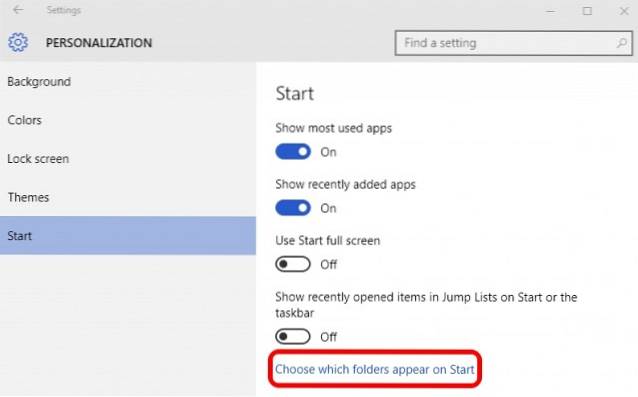
9. Obtenga un inicio de pantalla completa como Windows 8
Hay personas a las que les encantó la pantalla de inicio completa en Windows 8 / 8.1 y Microsoft ha incluido una opción para cambiar a una pantalla de inicio de pantalla completa en Windows 10. En la sección "Personalización"Configuración, encontrará una opción"Usar Iniciar pantalla completa" en el "Comienzo”, Que traerá un inicio de pantalla completa similar a Windows 8.
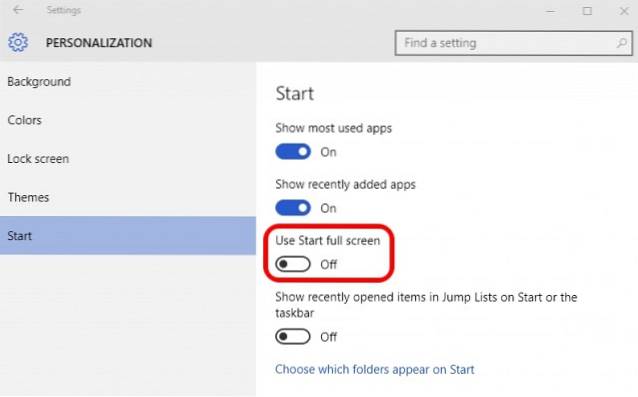
10. Cambiar entre la pantalla de inicio y el menú de inicio
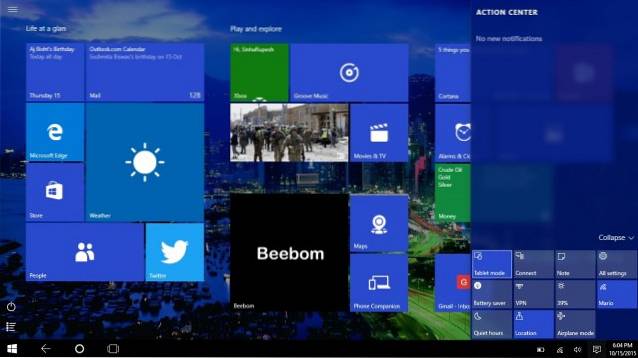
Microsoft ha incluido la capacidad de cambiar entre la pantalla de inicio y el menú de inicio en Windows 10. En la sección "Centro de Acción", Hay una palanca"Modo tableta“, Que cuando se hace clic trae el inicio de pantalla completa. Puede volver a hacer clic en él para volver al menú de inicio habitual..
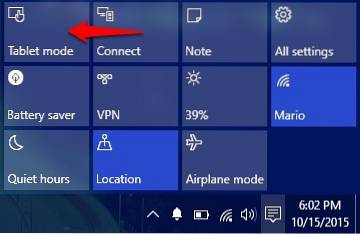
11. Anclar aplicaciones de Chrome al menú Inicio
Microsoft no solo le permite anclar aplicaciones de Windows, sino que también tiene la capacidad de anclar aplicaciones de Chrome al menú Inicio. Para anclar una aplicación de Chrome al menú Inicio, abra la aplicación de Chrome en Chrome y luego haga clic en el menú de hamburguesas en la parte superior derecha. Luego ve a "Más herramientas"Y haga clic en"Agregar a la barra de tareas“. Después de eso, no olvide marcar "Abrir como ventana“, Ya que le permitirá utilizar la aplicación en una ventana separada. Esto agregará la aplicación en el menú Inicio.
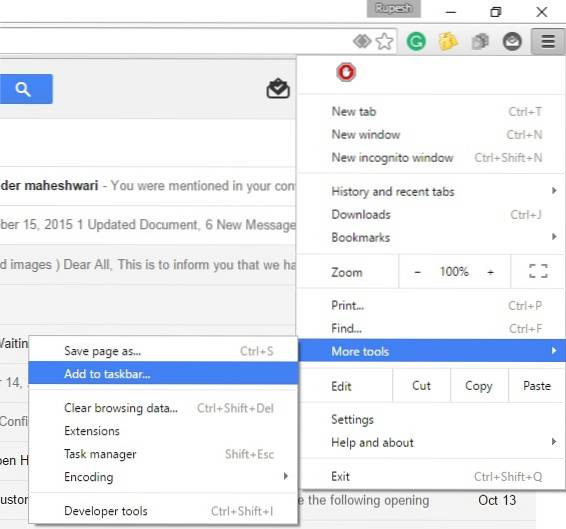
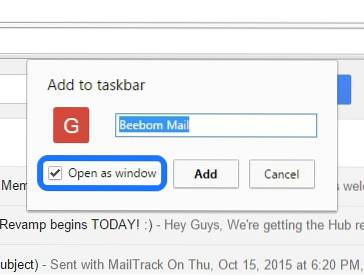
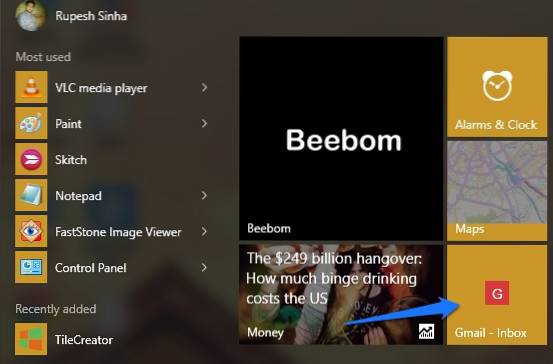
12. Anclar páginas web al menú Inicio
Windows 10 le permite anclar sitios web / páginas web desde Chrome o Edge al menú Inicio. En Chrome, puede agregar sitios web al menú Inicio siguiendo los mismos pasos que mencionamos en 'agregar aplicaciones de Chrome al menú de inicio'. Simplemente abra la página web que desea anclar y haga clic en el menú de hamburguesas de Chrome, luego vaya a "Más herramientas"Y haga clic en"Agregar a la barra de tareas".
Anclar un sitio web al menú de inicio es mucho más simple en Microsoft Edge. Simplemente abra la página web que desea anclar al menú Inicio y luego haga clic en el botón de tres puntos en la parte superior derecha y presione el "Alfiler para comenzar" botón.
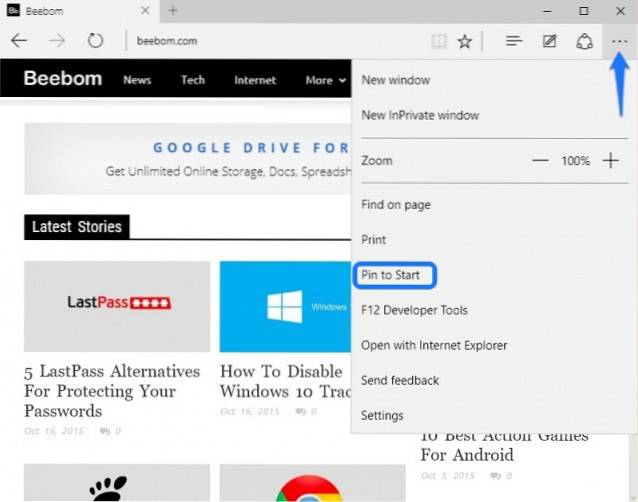
13. Utilice aplicaciones de terceros para personalizar el menú de inicio
Hay personas que todavía quieren un menú de inicio al estilo de Windows 7. Bueno, gracias a varias aplicaciones de terceros, puede obtener Windows 7 o incluso el menú Inicio de Windows XP. También hay algunas aplicaciones interesantes que le permiten crear atractivos mosaicos para el menú Inicio de Windows 10.
Las aplicaciones alternativas del menú Inicio han ganado prominencia desde que Windows 8 vino sin una, pero no todas las aplicaciones del menú Inicio son compatibles con Windows 10 todavía. Por lo tanto, solo enumeramos aplicaciones compatibles con Windows 10. Aquí hay algunas aplicaciones de terceros que debe usar para personalizar el menú Inicio de Windows 10:
-
Concha clásica
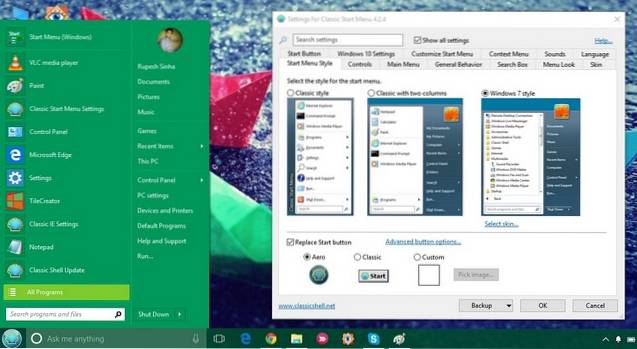
Classic Shell es una aplicación muy popular y rica en funciones, que le permite reemplazar el menú de inicio de Windows 10 actual con el menú de inicio de Windows 7 / Vista / XP. La aplicación también incluye una serie de opciones de personalización. Desde el aspecto del menú Inicio hasta la velocidad a la que se abre, la aplicación lo cubre todo. Classic Shell le permite cambiar los controles, el comportamiento, las opciones en el menú contextual, reemplazar el ícono de Inicio con cualquier cosa personalizada que desee y más. Cada función tiene una página de configuración detallada, por lo que si desea personalizar su menú Inicio exactamente como lo desea, Classic Shell debería ser una buena opción.
-
Inicio10
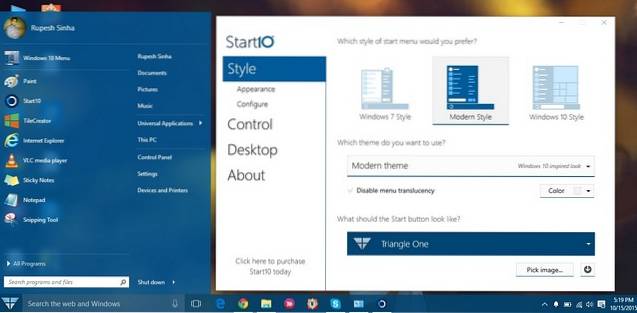
Start10 es otra aplicación popular de personalización del menú Inicio de Windows. No solo trae un menú de inicio "estilo Windows 7", sino que también ofrece una opción genial de "estilo moderno" junto con un menú de inicio "estilo Windows 10" altamente personalizable. Hay una gran cantidad de botones de Inicio para elegir junto con varias funciones de control e interfaz. Puede obtener una versión de prueba gratuita de 30 días de la aplicación, que tiene algunas funciones desbloqueadas. La versión paga ($ 4,99) de la aplicación trae algunos estilos de menú de inicio hermosos y desbloquea todas las funciones. Definitivamente, usted debe darle una oportunidad.
-
Menú Inicio 8
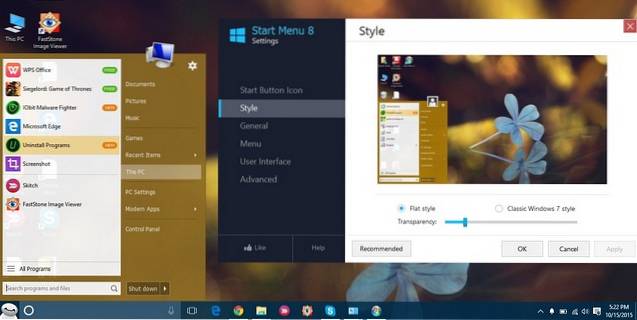
Start Menu 8 es otra aplicación de Windows que trae nuevos menús de inicio. Como su nombre indica, la aplicación ha estado disponible desde Windows 8, pero es compatible con Windows 10. La aplicación trae algunos iconos de menú de inicio muy interesantes junto con dos estilos de menú de inicio: estilo plano y clásico de Windows 7. Puedes personalizar todo lo que quieras en estos dos estilos. El menú de inicio 8 está disponible de forma gratuita.
-
Creador de Azulejos

No todas las aplicaciones en Windows están optimizadas para Tiles, lo que puede hacer que el nuevo menú Inicio parezca un poco estéril a veces. Bueno, TileCreator te permite crear mosaicos personalizados con imágenes y colores que desees. También puede configurar aplicaciones para que se inicien para cualquier mosaico personalizado que haya creado. Por ejemplo, creamos un mosaico personalizado llamado 'Beebom' y ahora podemos configurar cualquier aplicación para que se inicie cuando se abre el mosaico Beebom. TileCreator está disponible de forma gratuita en la Tienda Windows. También necesitará el proxy de TileCreator para crear mosaicos personalizados en TileCreator.
VEA TAMBIÉN: 12 grandes temas de Windows 10
Según nosotros, estas son las mejores formas de personalizar el menú Inicio de Windows 10. ¿Cuál es tu forma favorita de personalizar el menú Inicio de Windows 10? Nos encantaría saber de ti en la sección de comentarios.
 Gadgetshowto
Gadgetshowto



