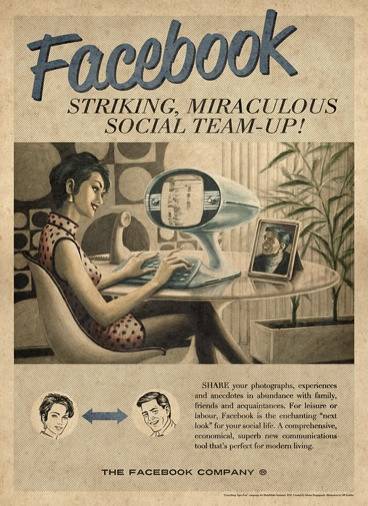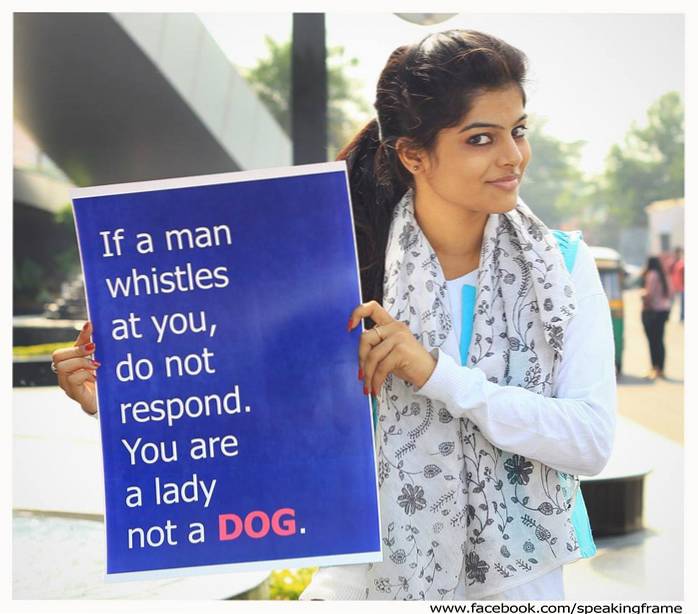La personalización lo es todo en el mundo actual, especialmente cuando se trata de tecnología. ¿No odias cuando tienes que usar una computadora que no es la tuya? Todo es demasiado diferente, y debe dedicar horas extra para adaptarse a ese entorno de sistema, ya que ni siquiera puede modificarlo. ¿No le encantaría tener la capacidad de llevar no solo sus datos personales, sino incluso su configuración personal en el bolsillo? Bueno, afortunadamente para ti, puedes. Hoy, discutiremos con usted cómo crear su propia unidad USB Windows To Go, que es básicamente un Windows de arranque que reside dentro de su memoria USB..
Requisitos previos:
- Un sistema que ejecuta Windows 8 / 8.1 / 10.
- Un archivo de imagen ISO de la versión de Windows que desea instalar.
- Una unidad USB de al menos 16 GB (preferiblemente un USB certificado por Windows To Go).
Nota - Si bien Windows To Go será completamente funcional, tenga en cuenta que las velocidades de lectura / escritura dependerán de la memoria USB que utilice. Si bien una unidad flash USB 3.0 es rápida, todavía tiene sus propias limitaciones. Si solo desea probarlo, puede usar una unidad flash USB 3.0, pero para usarla como controlador diario, le recomiendo encarecidamente que obtenga una unidad USB certificada de Windows To Go como esta o esta..
Cree Windows To Go USB con Rufus
1. Descarga la última versión de Rufus desde aquí, es gratis. No es necesario instalarlo, ya que es un software portátil. Una vez instalada, conectar la unidad USB a tu PC.
Nota: Asegúrese de hacer una copia de seguridad de todos los datos de la unidad flash, ya que la unidad completa se formateará más adelante.
2. Lanza el Rufus software en su PC. Se le presentará la ventana principal. Asegurate que seleccione su unidad USB en el menú desplegable.
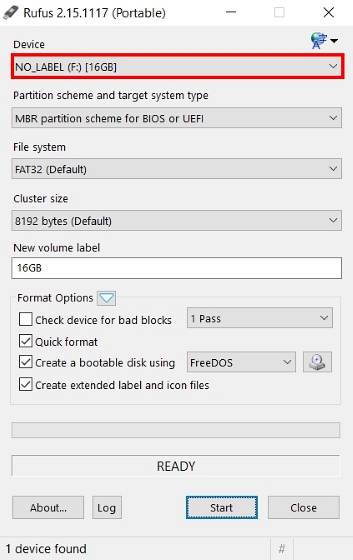
3. El siguiente paso es seleccionar el esquema de partición para su dispositivo. Si desea iniciar el dispositivo en Modo heredado, Selecciona el "Esquema de partición MBR para computadora BIOS o UEFI" opción. O, si desea iniciarlo en el Modo UEFI, Selecciona el "Esquema de partición GPT para computadora UEFI".
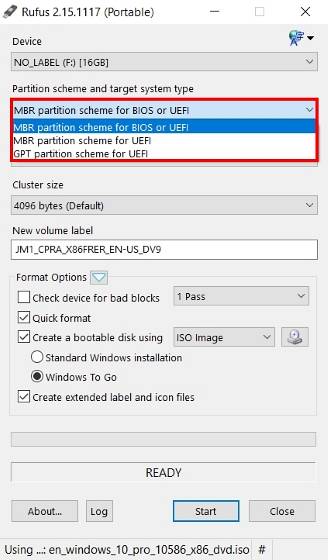
4. Seleccione el "Imagen ISO" opción del menú desplegable junto a la "Crea un disco de arranque usando" opción. A continuación, haga clic en el "Icono de disco" y busque el archivo de imagen ISO de Windows que utilizará para crear el USB de arranque de Windows To Go.
5. A continuación, asegúrese de que "Windows To Go" se ha seleccionado la opción. Una vez que haya terminado con todo, toque el "Comienzo" botón para comenzar el procedimiento.
6. Dependiendo de su sistema, la imagen de Windows que se usa y la memoria USB que se está usando, todo el proceso puede tardar entre 2 y 4 horas. Una vez hecho esto, se completará el medidor verde en la parte inferior y obtendrá el 'LISTO' mensaje debajo de él. Y eso es todo, su USB de Windows To Go ya está listo. Ahora puede simplemente reiniciar su PC e iniciarlo en la memoria USB para experimentarlo.
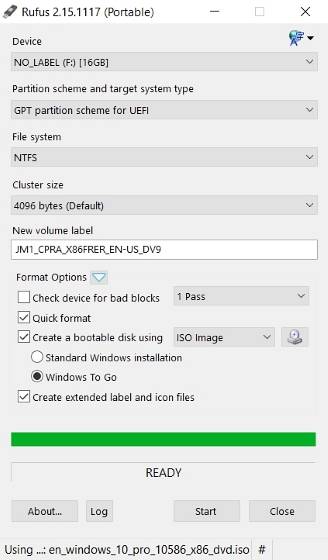
Cree Windows To Go USB con GImageX
Para crear un USB de Windows To Go con la ayuda de GImageX, primero debemos hacer que el disco USB sea de arranque. Para hacer eso, usaremos Diskpart, una herramienta nativa de Windows. Para hacerlo, siga los pasos a continuación:
1. Para empezar, abra un Símbolo del sistema / ventana de PowerShell con Privilegios administrativos. Luego, asegúrese de que su memoria USB esté conectada y de que los datos estén respaldados. Proceder por ejecutando los siguientes comandos dentro de la ventana del símbolo del sistema / PowerShell.
- diskpart
- lista de disco
- seleccionar disco x // aquí x representa el número de su USB como se muestra en la lista anterior
- limpio
- crear parte pri
- seleccione la parte 1
- activo
- formato FS = NTFS rápido
- asignar letra = W // puede cambiar 'W' a cualquier otra letra de unidad que desee usar, pero asegúrese de que no esté ya en uso por otra unidad
- Salida
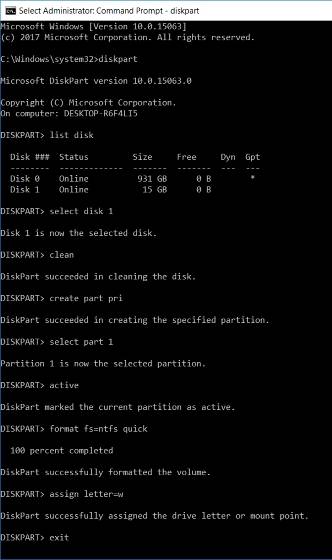
2. A continuación, haga clic con el botón derecho en su archivo ISO de Windows y seleccione "Montar" para montar el archivo de imagen para acceder a sus archivos.
3. Ahora, descargar GImageX desde aquí, es gratis y ábrelo. Bajo la "Solicitar" sección de GImageX, haga clic en el "Navegar" botón junto a "Fuente" y navega hasta el carpeta de fuentes en su archivo ISO montado, y seleccione el "Install.wim" expediente.
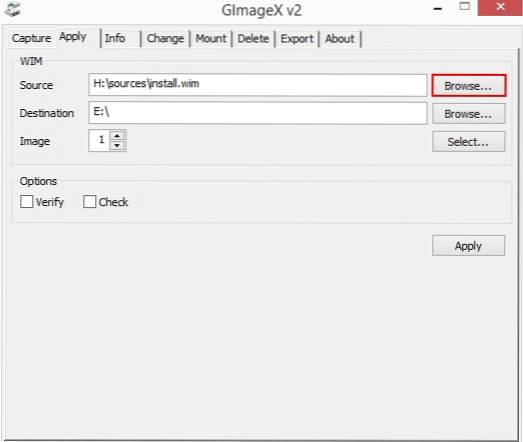
4. A continuación, asegúrese de buscar el Unidad USB que en el "Destino" sección. Una vez hecho esto, proceda haciendo clic en el "Solicitar" opción en la parte inferior derecha.
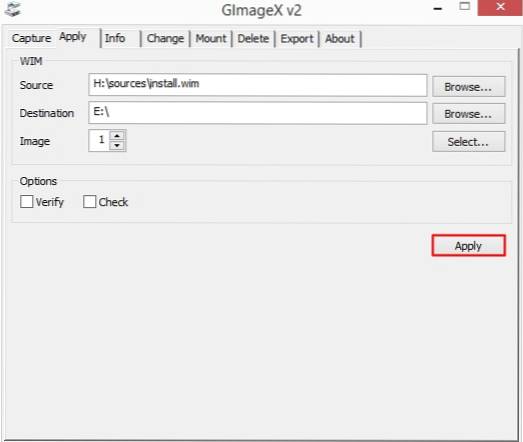
5. Tenga en cuenta que este método llevará incluso más tiempo que Rufus, casi 5-6 horas para completar dependiendo del disco y otro hardware utilizado. Una vez completado, la barra verde llegará al Marca del 100%. Simplemente haga clic en "Cerca", reinicie su PC e inicie en su Windows To Go USB.
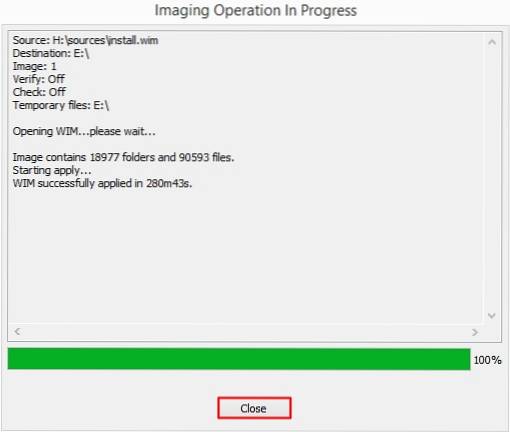
Nota: Creé un USB de Windows To Go con una imagen ISO de Windows 10 en una PC con Windows 10 Creators Update, pero el método debería funcionar para todas las versiones de Windows.
VEA TAMBIÉN: Cómo ocultar unidades en Windows 10 (Guía)
Lleve las ventanas a donde quiera que vaya
El poder de transportar sus datos junto con la configuración dentro del entorno de trabajo de su elección es realmente excelente. Hemos compartido tanto el método automático como el comparativamente manual de crear un USB de Windows To Go para su uso. Por lo tanto, pruébelo y comparta con nosotros sus experiencias y cualquier consulta en la sección de comentarios a continuación.
 Gadgetshowto
Gadgetshowto