Las Mac vienen con algunos gestos de trackpad realmente geniales y un montón de increíbles atajos de teclado de Mac que seguramente aumentarán su productividad en las máquinas. Básicamente, existen dos tipos de atajos de teclado: globales y específicos de la aplicación. Los accesos directos globales funcionan en todas partes dentro de macOS, mientras que los accesos directos específicos de la aplicación solo funcionan dentro de las aplicaciones que los admiten. Si usa mucho una aplicación (por ejemplo, Google Chrome) y desea crear accesos directos personalizados para ella, ¡está de suerte! En este artículo, lo guiaré a través del proceso de creación de atajos de teclado Mac personalizados para aplicaciones. Estas pueden ser aplicaciones incluidas por Apple o incluso aplicaciones de terceros que tenga en su Mac..
Averiguar la acción que desea
Los atajos son básicamente una forma rápida de crear una aplicación o realizar alguna acción. Por ejemplo, en Chrome, presionando Cmd + D actúa como un atajo para agregar la pestaña actual a los marcadores. Cmd + Mayús + D agrega todas las pestañas abiertas a los marcadores, etc. Si bien hay atajos para muchas de las acciones que Chrome puede realizar, ¿qué pasaría si quisieras un atajo de teclado de Mac para una acción que no tiene un atajo definido??
Inicie la aplicación para la que desea crear el acceso directo. Estoy usando Google Chrome. Primero debemos identificar el nombre exacto de la acción para la que necesitamos un atajo. Puede hacer esto yendo a "Ayudar”En la barra de menú y busque la opción que desee. En mi caso, buscaré "Abrir todos los marcadores".
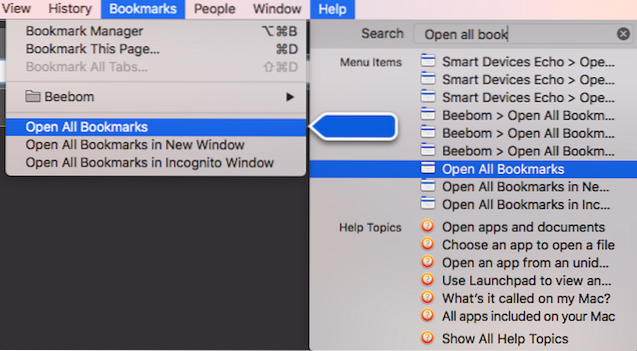
Crear el método abreviado de teclado personalizado
1. A continuación, abra Preferencias del sistema y vaya a Teclado -> Atajos -> Atajos de aplicaciones
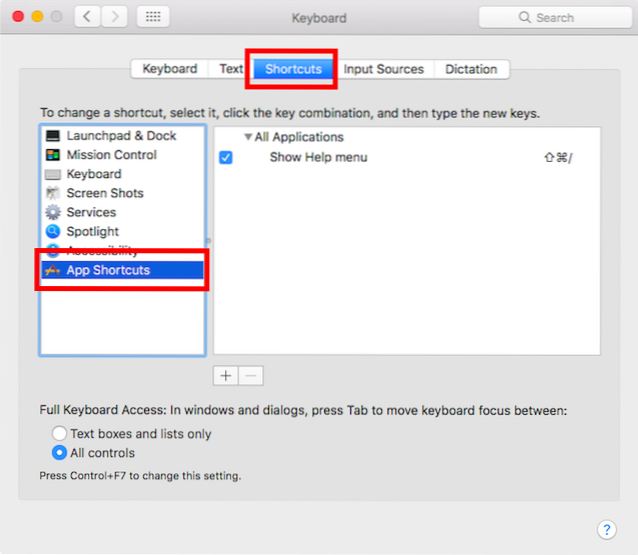
2. Haga clic en el icono Más y seleccione "Google Chrome" en el "Solicitud" Menú desplegable.
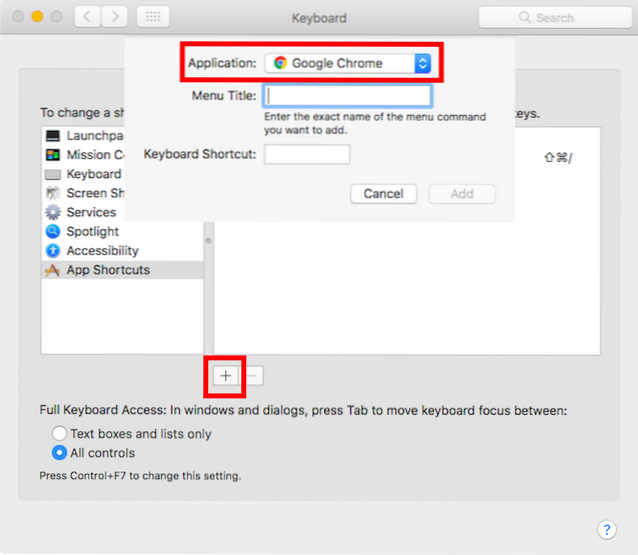
3. Escriba el nombre exacto de la opción para la que desea crear un acceso directo. En mi caso, escribiré "Abrir todos los marcadores".
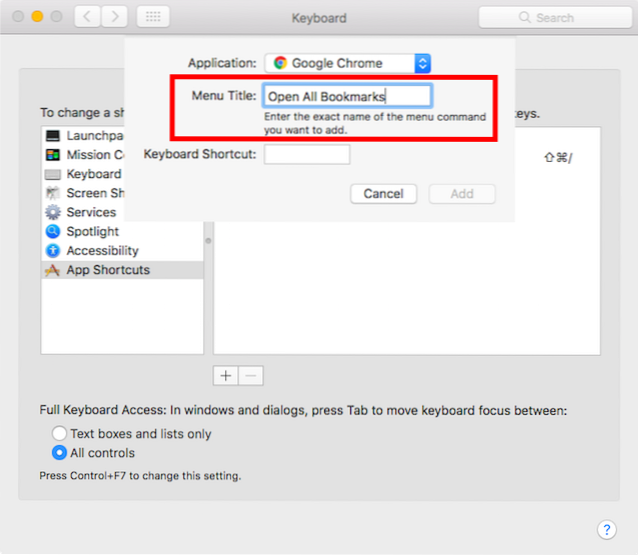
4. En el cuadro de texto Método abreviado de teclado, presione la tecla claves que quieres usar para el acceso directo, pero asegúrese de no utilizar ninguno de los accesos directos del sistema, ya que pueden causar un conflicto. Estoy usando Cmd + Opt + Mayús + A, y haga clic en agregar.
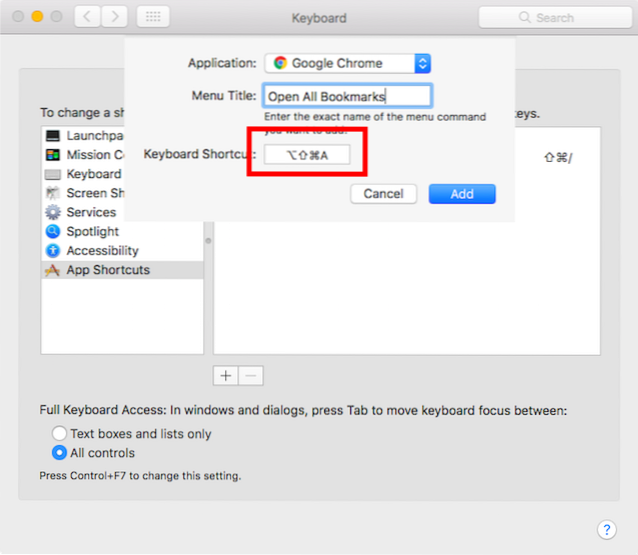
Ahora, puede ir a Google Chrome y probar su nuevo acceso directo, y verá que se abren todas las pestañas marcadas. Puede crear accesos directos personalizados para cualquiera de las acciones disponibles en los menús de una aplicación, así que juegue un poco con ellos..
Nota: Incluso puedes ir a Marcadores en la barra de menú de Chrome y verás tu acceso directo en la lista junto a la entrada de menú para "Abrir todos los marcadores"..
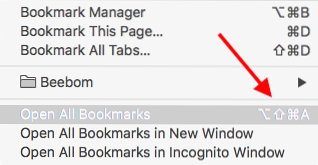
Problemas comunes y solución de problemas
Si su acceso directo no funciona, debe verificar las siguientes cosas para asegurarse de que todo esté bien.
1. Lo primero que puede intentar es reiniciando la aplicación para el que creaste el atajo. Si el atajo aún no funciona, continúe con el siguiente paso.
2. Comprobar el nombre de la opción y asegúrese de tener lo deletreé exactamente igual como está escrito en la aplicación. Si hay algún error, simplemente puede eliminar el acceso directo que creó y crear un nuevo acceso directo.
3. Si ha escrito todo correctamente y el método abreviado aún no funciona, es probable que haya elegido un método abreviado de teclado que ya está siendo utilizado por otra aplicación o por macOS. En este caso, necesitará eliminar el atajo que creaste, y crea uno nuevo, asegurándose de utilizar una combinación de teclas que no esté siendo utilizada por otra aplicación.
VEA TAMBIÉN: Cómo configurar gestos personalizados en Mac usando Better Touch Tool
Cree sus propios atajos de teclado personalizados para Mac
Ahora que sabe cómo puede crear atajos de teclado personalizados en su Mac, debe seguir adelante y crear atajos para todas las aplicaciones que usa con más frecuencia. Sin embargo, no cree muchos atajos, porque con el aumento en el número de atajos personalizados, también aumentan las posibilidades de que cree una combinación de teclas en conflicto..
¿Alguna vez ha querido crear atajos de teclado personalizados en su Mac? ¿Cómo lo hiciste? ¿Usó el método que discutimos en este artículo o eligió una aplicación de terceros? Nos gustaría conocer su experiencia con la creación de atajos de teclado personalizados en su Mac. Además, si tiene algún problema, o si cree que nos perdimos un método más simple para crear atajos de teclado personalizados en Mac, háganoslo saber en la sección de comentarios a continuación.
 Gadgetshowto
Gadgetshowto



