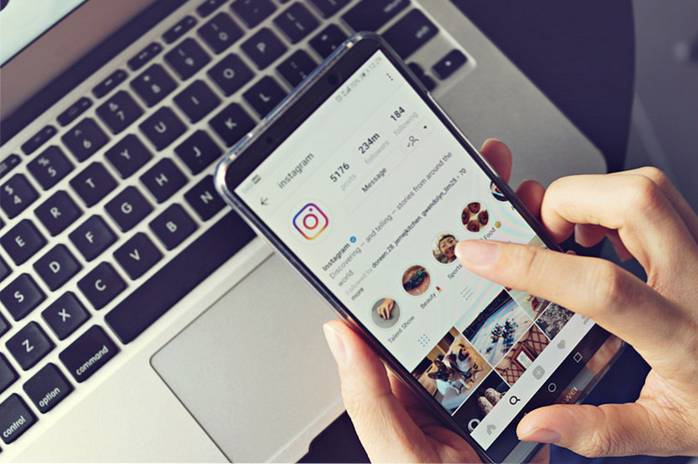Android 7.0 Nougat trae una serie de adiciones interesantes a la plataforma móvil de Google, pero la más notable de todas tiene que ser la función multitarea de pantalla dividida, también conocida como ventana múltiple. La ventana múltiple ciertamente renueva la forma en que realiza múltiples tareas en Android, ya que le brinda la capacidad de ejecutar dos aplicaciones una al lado de la otra. Si bien la función es muy útil, realmente esperábamos una solución multitarea más detallada con la capacidad de tener ventanas flotantes de forma libre ejecutándose una encima de la otra, como en Windows o macOS. Aparentemente, Google estaba trabajando en una solución multitarea tan compleja y está incluida en el código de Nougat. Bueno, la buena noticia es que hay una manera de Habilite el modo de múltiples ventanas de forma libre en Android Nougat. He aquí cómo hacerlo:
1. En su teléfono inteligente o tableta con Android Nougat, diríjase a Configuración-> Opciones de desarrollador. Aquí, desplácese hacia abajo hasta el final y habilite la opción denominada "Forzar el tamaño de las actividades".
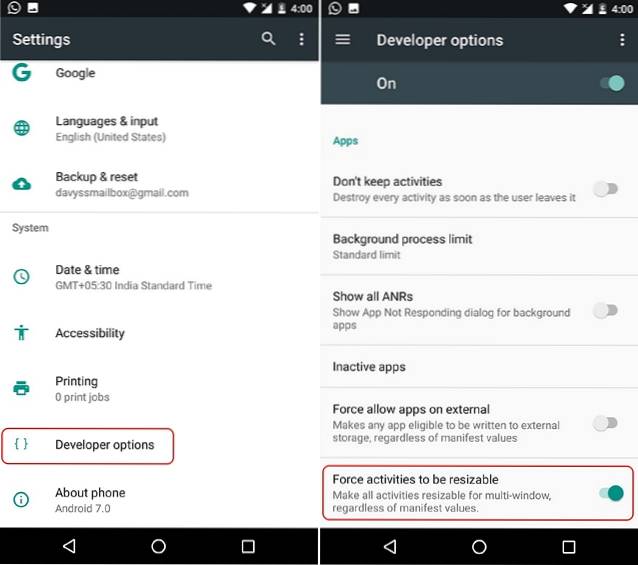
Nota: Para las personas que no lo saben, puede habilitar las "Opciones de desarrollador" yendo a Configuración-> Acerca del teléfono y tocando el "Número de compilación" 7 veces..
2. Una vez hecho, reinicia tu dispositivo. Después de que el dispositivo se inicie, diríjase a Play Store e instale el Barra de tareas aplicación (Gratis con compras dentro de la aplicación).
3. Una vez instalada la aplicación, lanzarlo, desplácese hasta la parte inferior de la página de inicio y habilitar "Soporte de ventana de forma libre". Luego, habilitar la barra de tareas a través de la palanca en la parte superior. A continuación, verá un icono de cajón en la parte inferior izquierda de la interfaz.
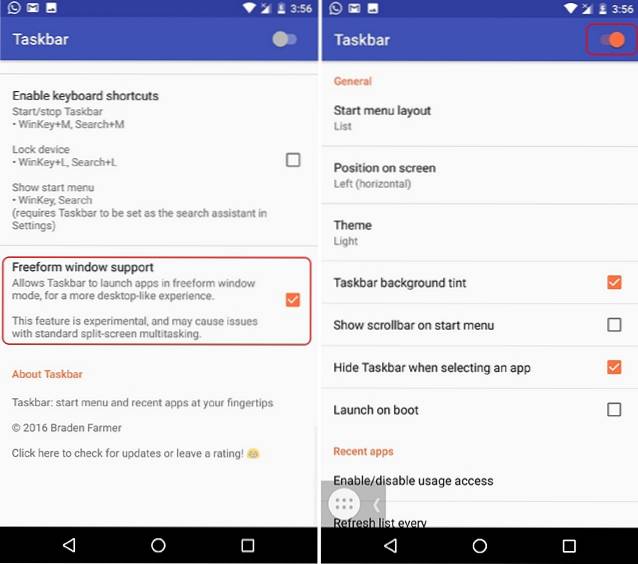
4. Después de eso, toque el Reciente también conocido como el botón multitarea y borre todas las aplicaciones a través del "Limpiar todo" botón.
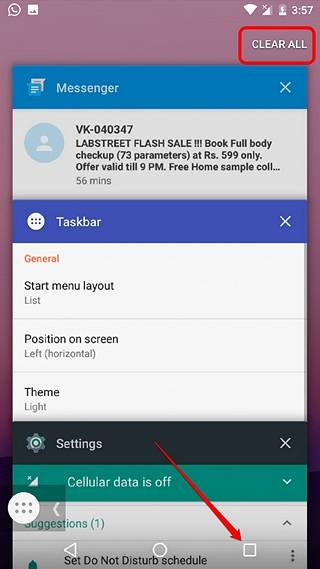
5. Luego, toca el Icono del cajón de la barra de tareas desde la pantalla de inicio, que debería mostrarte una lista de todas tus aplicaciones.
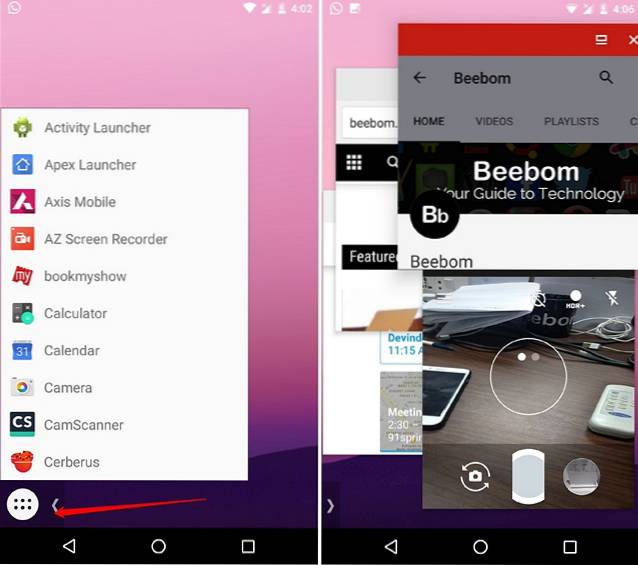
Nota: Cuando toques el ícono, los íconos de la pantalla de inicio deberían desaparecer y, si no lo hacen, espera a que desaparezcan o presiona el ícono de la barra de tareas hasta que desaparezcan los íconos de la pantalla de inicio. Otra forma es abrir la barra de tareas y tocar el botón Aplicaciones recientes y luego tocar el icono de la barra de tareas nuevamente.
6. Entonces, puedes simplemente toque aplicaciones en la lista para abrirlas en ventanas flotantes de forma libre. Puede mover estas ventanas de aplicaciones, cambiar su tamaño y abrirlas en pantalla completa.
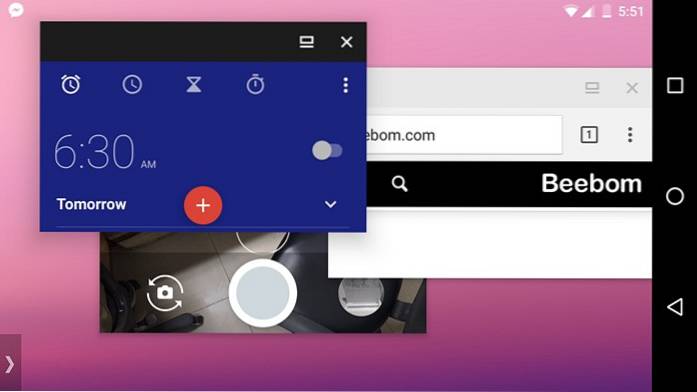
Si bien la experiencia tiene algunos errores, considerando que Nougat oficialmente aún no es compatible con la función, el lado positivo es el hecho de que casi todas las aplicaciones funcionan en este modo de forma libre. Aplicaciones como Cámara, YouTube, etc. funcionan a la perfección y estamos seguros de que querrá que Google incorpore esta función lo antes posible. Además, puede mantener la ventana de una aplicación a un lado para ajustarla y realizar múltiples tareas en pantalla dividida..
VEA TAMBIÉN: Cómo obtener la función de respuesta rápida de Android N en cualquier dispositivo Android
Pruebe las próximas ventanas de aplicaciones flotantes en Android Nougat
Lo más probable es que Google solo lance esta función con Android O, por lo que hasta que llegue, suponemos que esta es su única opción si está utilizando Android Nougat. Por lo tanto, habilite el modo de forma libre en Android 7.0 mediante los sencillos pasos mencionados anteriormente. Si tiene algún problema, háganoslo saber en la sección de comentarios a continuación.
 Gadgetshowto
Gadgetshowto