Si está acostumbrado a trabajar hasta altas horas de la noche durante largas horas frente a su computadora, es posible que se haya dado cuenta de que la tensión en sus ojos es real. Para contrarrestar esto, es posible que haya usado f.lux en Windows y si es un usuario de iOS o Mac, probablemente haya usado Night Shift. Con el lanzamiento de Windows 10 Creators Update en abril, Microsoft lo ha facilitado mucho al lanzar una nueva característica ingeniosa llamada Luz nocturna, que tiene como objetivo reducir la fatiga visual del usuario al filtrar la luz azul emitida por la pantalla. La función está integrada en Windows 10 y funciona mejor que f.lux. Así que, sin más preámbulos, echemos un vistazo a cómo configurar y usar la luz nocturna en Windows 10:
Habilitar Night Light en Windows 10
Nota: Luz de noche es una característica que se introdujo en la Actualización de creadores de Windows 10 el año pasado, por lo que debe tenerla instalada antes de continuar con todo el proceso. Probé esta función en mi computadora portátil con Windows 10 Build 1703 Insider Preview.
La luz nocturna se puede habilitar fácilmente en la configuración de Windows 10. Simplemente siga los pasos a continuación para encenderlo:
- Ir Menu de inicio y haga clic en el icono de rueda dentada, para que pueda ir a "Ajustes".
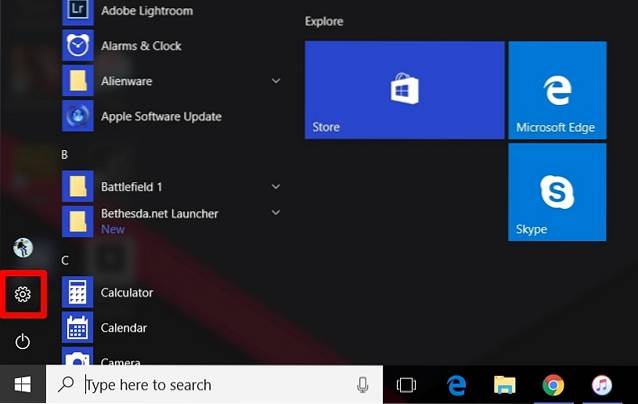
- Ahora, haga clic en el "Sistema" sección para ir a Configuración del sistema.
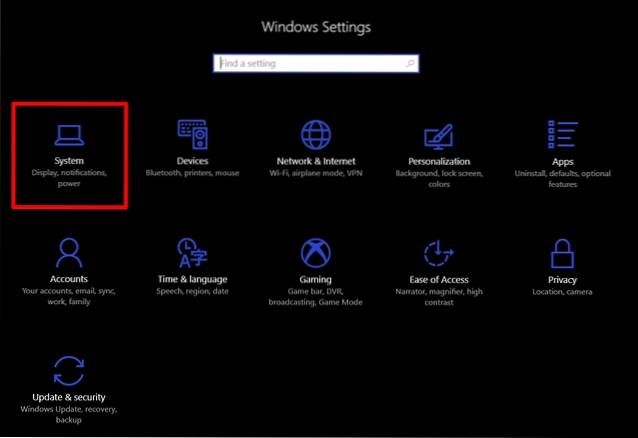
- Una vez que haya ingresado a la configuración del sistema, podrá encender Luz de noche en el "Monitor" sección.

Personalizar y programar la luz nocturna
La luz nocturna, de forma predeterminada, está programada para encenderse automáticamente al atardecer y apagarse al amanecer según su área. Además, hay una temperatura de color preestablecida para Night Light. Sin embargo, puede cambiar fácilmente esta configuración de acuerdo con sus preferencias simplemente siguiendo los pasos a continuación:
- Jo a "Configuración de luz nocturna" justo debajo para personalizarlo según sus preferencias. Notarás un control deslizante para ajustar la temperatura del color por la noche completamente de acuerdo con sus preferencias, por lo que esta será la temperatura de color que se utilizará la próxima vez que encienda la luz nocturna. También puede encender la luz nocturna de inmediato, sin esperar la hora preestablecida, haciendo clic en "Activar ahora".
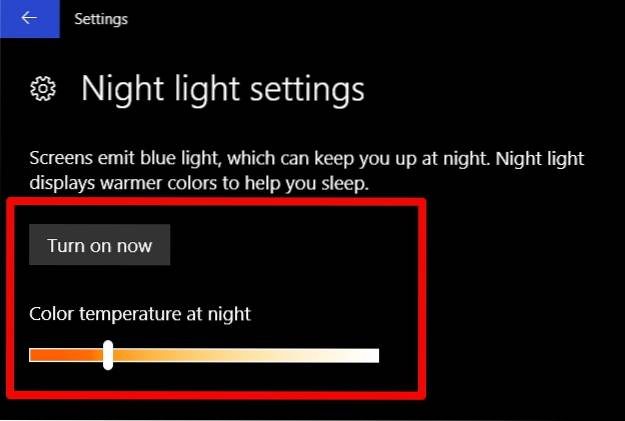
- También hay una opción para programar la luz nocturna. Si desea desactivar la programación por completo, simplemente desactívela moviendo el control deslizante. Si desea personalizar el horario según sus necesidades, haga clic en "Establecer horas " y simplemente elija su encendido preferidoy apagahora.
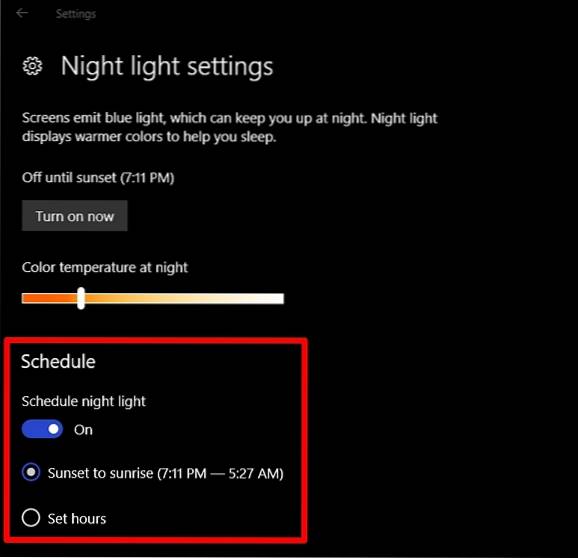
Bueno, eso es todo, ya que ahora la luz nocturna se encenderá automáticamente según el intervalo de tiempo preestablecido. Cuando la luz nocturna está encendida, verá una temperatura de color más cálida que emite la luz azul de la pantalla y es mucho más agradable para los ojos..
VEA TAMBIÉN: Cómo usar el modo de juego en Windows 10
Evite la fatiga visual con la luz nocturna en Windows 10
La luz nocturna es el intento de Microsoft de ayudar a las personas, de reducir la tensión en sus ojos debido a las largas horas de uso frente a su PC, especialmente durante la noche. Funciona como un encanto, como era de esperar y ahora depende de usted aprovechar al máximo lo que Microsoft tiene para ofrecer. Le recomendamos encarecidamente que mantenga esta función habilitada en su sistema. Entonces, ¿ya usó la función de luz nocturna en su máquina con Windows 10? Háganos saber lo que piensa sobre esta ingeniosa característica simplemente colocando algunas palabras en la sección de comentarios a continuación.
 Gadgetshowto
Gadgetshowto

![Anuncio de parodia del iPhone 5 [Video]](https://gadgetshowto.com/storage/img/images/the-iphone-5-parody-advert-[video].jpg)

