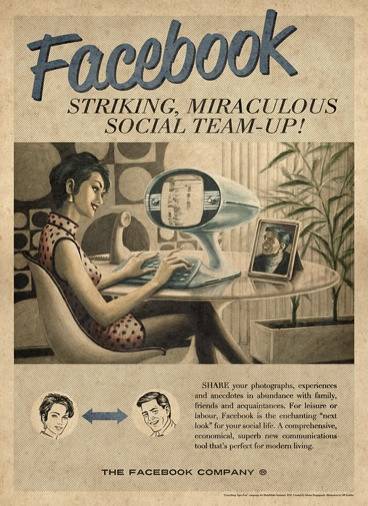Para traer una capacidad de máquina virtual incorporada en Windows 10, Microsoft ha estado trabajando en su propia aplicación de máquina virtual llamada Hyper-V. Al igual que otras aplicaciones de máquinas virtuales, Hyper-V le permite ejecutar varios sistemas operativos sobre Windows 10. Recientemente, logramos ejecutar Windows 10X en una PC con Windows 10 usando Hyper-V. Si bien eso es genial, el problema con Hyper-V es que está disponible en todas las ediciones de Windows 10 excepto en Home. Pero hay una solución que le permite instalar Hyper-V en Windows 10 Home. Entonces, si desea obtener más información sobre los pasos, siga nuestra guía a continuación.
Instale Hyper-V en Windows 10 Home (2021)
1. En primer lugar, haga clic en este enlace y descargar el archivo por lotes para habilitar Hyper-V en Windows 10 Home. El archivo por lotes ha sido creado por personas del equipo de virtualización de Microsoft..
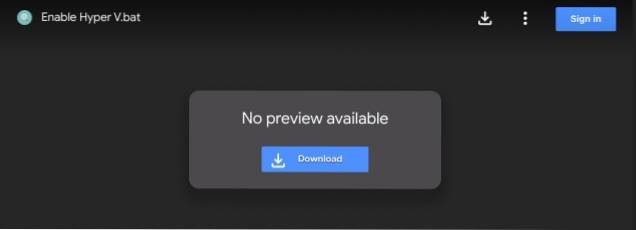
2. A continuación, haga clic con el botón derecho en el archivo por lotes y seleccione "Ejecutar como administrador".
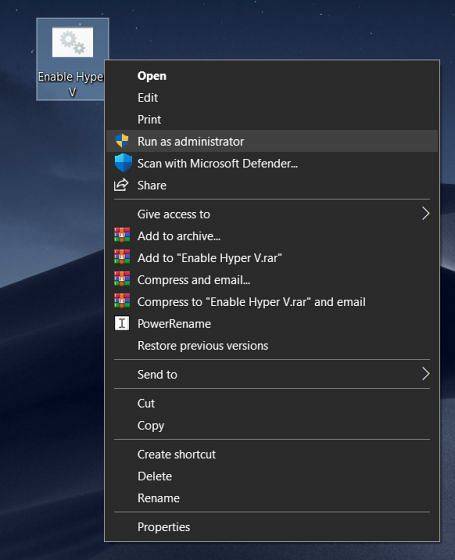
3. Una vez que haga eso, se abrirá una ventana del símbolo del sistema / PowerShell y comenzará a instalar Hyper-V en Windows 10 Home. Tenga en cuenta que debe ser conectado a Internet para habilitar esta característica.
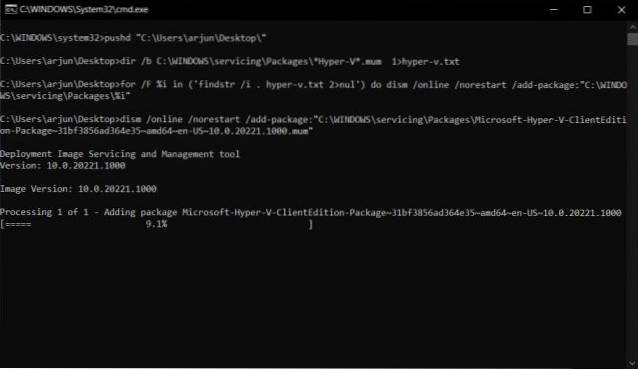
4. Una vez realizada la instalación, reinicie su computadora. Ahora, presione las teclas "Windows" y "R" a la vez para abrir la ventana Ejecutar. Aquí, escriba Optionalfeatures.exe y presiona enter.
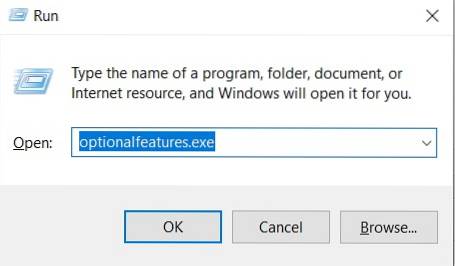
5. Se abrirá una ventana de Características de Windows. Ahora, desplácese hacia abajo y habilite todas las casillas de verificación en Hyper-V, y presione el botón Aceptar. Comenzará a instalar los paquetes necesarios y le pedirá que reinicie la computadora una vez que haya terminado la instalación..
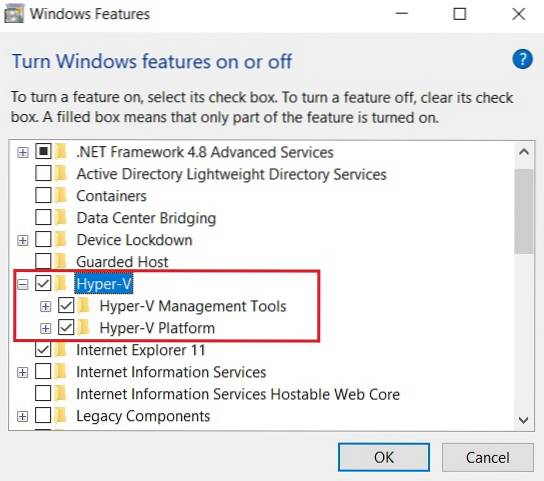
6. Finalmente, Hyper-V se habilitará en su PC con Windows 10 Home. Simplemente presione la tecla de Windows una vez y buscar "Hyper-V". Aparecerá en los resultados de búsqueda. Ahora, adelante, ábrelo.
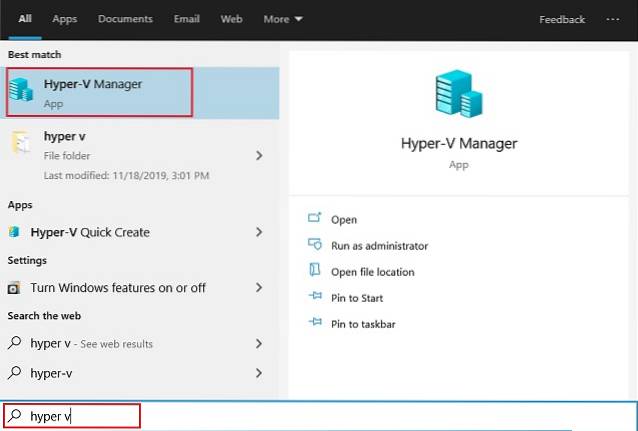
7. Si Hyper-V no aparece en el resultado de la búsqueda, abra la ventana Ejecutar presionando el acceso directo Win + R. Después de eso, ingrese virtmgmt.msc y presiona enter.
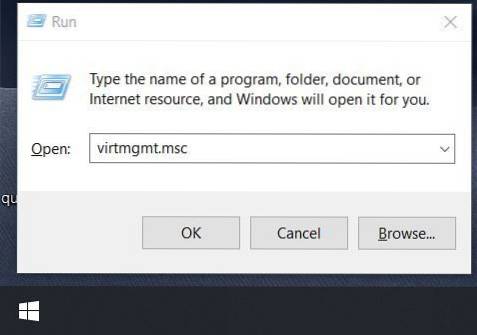
8. Se abrirá directamente Administrador de Hyper-V en su PC con Windows 10 Home.
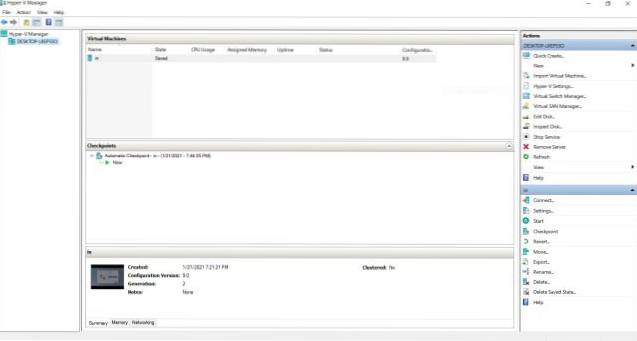
Habilite Hyper-V en Windows 10 y cree máquinas virtuales
Así es como puede instalar y activar Hyper-V en Windows 10 Home. Probé este archivo por lotes en la última versión de octubre de 2020 de Windows 10 Home y todavía funciona. Así que te sugiero que lo pruebes en tu PC. Con Hyper-V, puede crear una máquina virtual en Windows 10 y ejecutar Ubuntu, Windows 10X o cualquier otro sistema operativo en su PC. De todos modos, eso es todo de nosotros. Si tiene algún problema, comente a continuación y háganoslo saber.
 Gadgetshowto
Gadgetshowto