Las Mac vienen con una gran cantidad de atajos de teclado y enlaces que hacen que sea realmente fácil realizar muchas tareas en el sistema. Sin embargo, si hay un atajo de teclado importante que falta en macOS todos estos años, es que no puede hacer clic con el botón derecho en un elemento seleccionado usando el teclado. Esta característica en particular ha estado presente en los teclados de Windows desde tiempos inmemoriales y es una mierda que las MacBooks no la tengan. Entonces, si está buscando una manera de realizar un clic derecho desde un teclado Mac, lo tenemos cubierto.
Haga clic derecho usando el teclado en Mac
En su mayor parte, hay están formas en las que puede configurar atajos de teclado para realizar un clic derecho en macOS, sin embargo, estas formas simplemente realizan un clic derecho donde sea que esté el cursor del mouse, en lugar del archivo, carpeta, URL o palabra que haya seleccionado. Entonces, después de bastante tiempo de buscar en Internet, pude descubrir tres formas diferentes en las que puede hacer clic con el botón derecho en un elemento resaltado sin tener que mover el cursor del mouse allí primero..
- Uso del teclado en Mac con Apple Script y Automator
- Uso del teclado en Mac con Better Touch Tool
- Usar el teclado en Mac con Alfred
Nota: Probé estos métodos en mi MacBook Pro 2017 con macOS Mojave Developer Beta y todos funcionaron perfectamente bien.
Usando Apple Script y Automator
El primer método (y el único gratuito) para hacer clic derecho en Mac usando un teclado requiere algo de trabajo de Apple Script y un poco de tiempo de juego con Automator, ambas herramientas increíblemente útiles que Apple incluye con cada Mac. Estos son los pasos que deberá seguir:
- Abra Automator y crear un nuevo servicio seleccionando 'Flujo de trabajo contextual'.
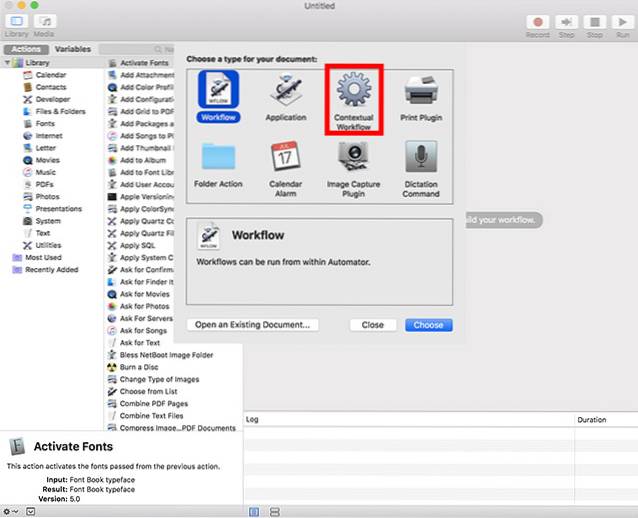
- En el cuadro desplegable junto a "El flujo de trabajo recibe" Seleccione "sin entrada"Y asegúrese de que el siguiente cuadro desplegable diga "Cualquier aplicación".
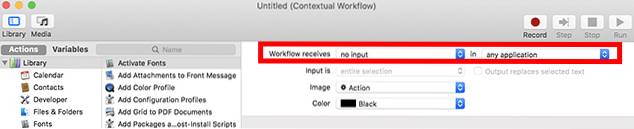
- Utilice el cuadro de búsqueda en Automator para buscar "ejecutar AppleScript."Arrástrelo y suéltelo en el flujo de trabajo de Automator.
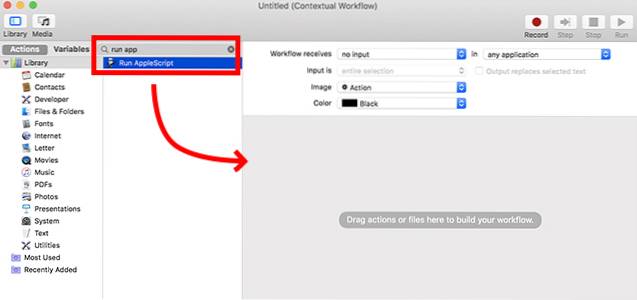
- Pegue el siguiente código AppleScript en el flujo de trabajo reemplazando el comentario que dice "su secuencia de comandos va aquí".
Dile a la aplicación "Eventos del sistema" que establezca frontApp en el nombre del primer proceso cuyo primer paso es verdadero
decirle a la aplicación "Eventos del sistema"
decirle al proceso de solicitud frontApp
establecer _selection en el valor del atributo "AXFocusedUIElement"
dile a _selection que realice la acción "AXShowMenu"
fin decir
fin decir
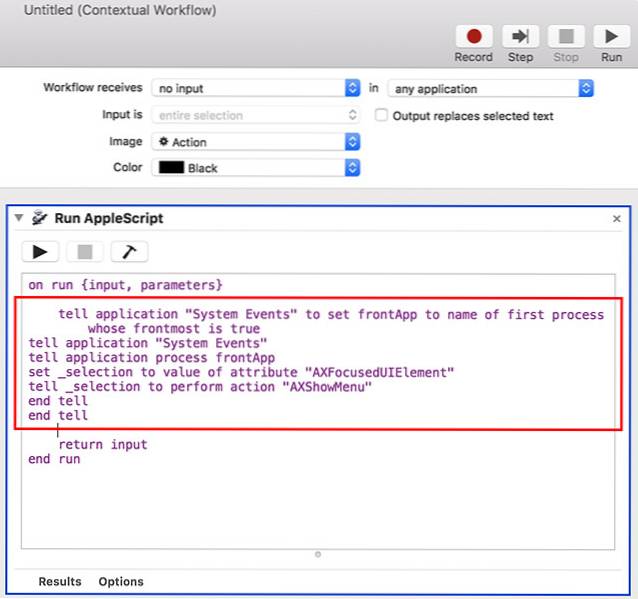
- Una vez que hayas terminado, guardar el flujo de trabajo con un nombre adecuado, estoy usando "Botón derecho".
- Ahora en Preferencias del Sistema, ir Teclado -> Atajos -> Servicios. Desplácese hacia abajo y busque el servicio que acaba de crear.
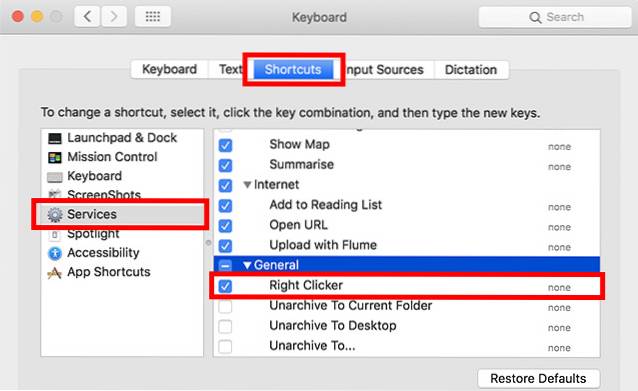
- Haga clic en 'Añadir atajo'para establecer un atajo de teclado para el servicio. Estoy usando comando + turno+. para esto. Puede utilizar cualquier método abreviado de teclado que le resulte más fácil de recordar. Solo asegúrese de que no sea un método abreviado de teclado del sistema como "comando + espacio" o "comando + control + Q".
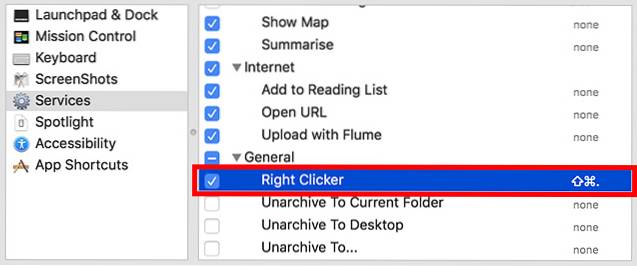
- Una vez que haya hecho eso, vaya a Preferencias del sistema -> Seguridad y privacidad -> Privacidad -> Accesibilidad.
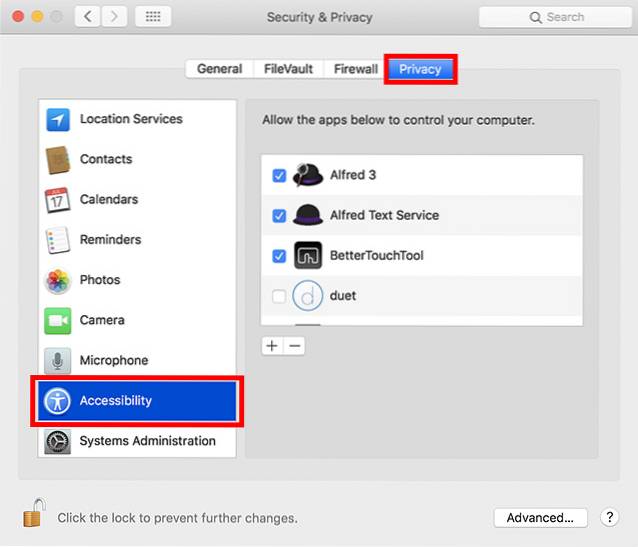
- Aquí, haga clic en el icono Más para agregar una nueva aplicación. Elija 'Automator' y agréguelo a la lista de aplicaciones que pueden controlar su computadora.
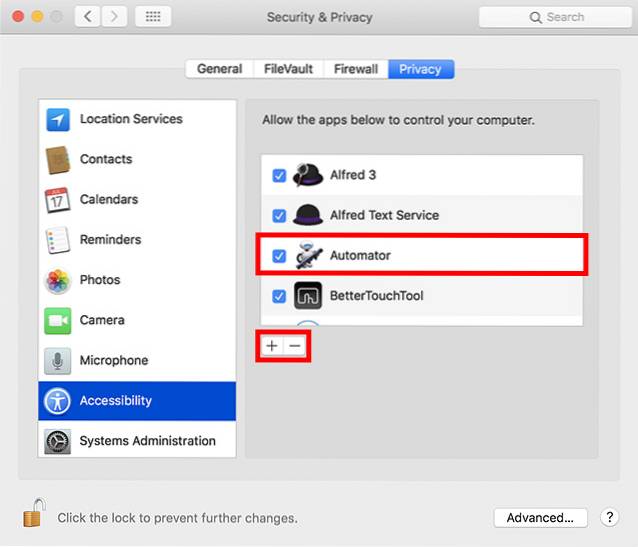
-
- También tendrás que agrega cada aplicación donde quieras usar este atajo de teclado a la lista. Agregué Finder para asegurarme de que el atajo funcione cuando uso la aplicación Finder con mi teclado.
Una vez que haya hecho todo esto, podrá seleccionar cualquier archivo o carpeta en Finder, y simplemente presione el atajo de teclado para abrir el menú del botón derecho para ese archivo o carpeta.
Uso de la herramienta Better Touch
Si le molesta tener que agregar todas las aplicaciones que desea usar el acceso directo del clic derecho a la lista de aplicaciones permitidas para controlar su Mac, puede usar Better Touch Tool (prueba gratuita de 45 días; la licencia comienza en $ 6.50) como bien. La aplicación es de pago, pero ofrece una prueba gratuita y trae muchas funciones. A continuación, le mostramos cómo puede usar Better Touch Tool para hacer clic derecho en un elemento seleccionado en Mac.
- Lanzar el editor de secuencias de comandos en su Mac y pegue el siguiente AppleScript en él. Guarde el archivo (lo guardé como rightclickscript en mi escritorio).
decirle a la aplicación "Eventos del sistema" que establezca frontApp en el nombre del primer proceso cuyo primer paso es verdadero
decirle a la aplicación "Eventos del sistema"
decirle al proceso de solicitud frontApp
establecer _selection en el valor del atributo "AXFocusedUIElement"
dile a _selection que realice la acción "AXShowMenu"
fin decir
fin decir
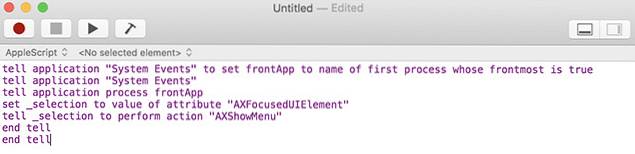
- A continuación, en Mejores preferencias de la herramienta táctil, dirígete al Teclado pestaña.
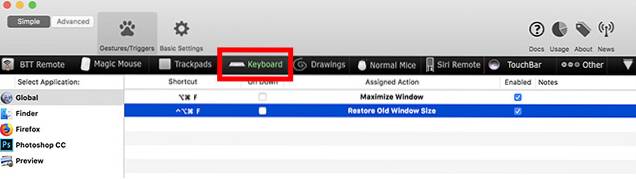
- Haga clic en "Agregar nuevo atajo o secuencia de teclas," Seleccione "Secuencia de claves"Y elija la combinación de teclas que desee utilizar.
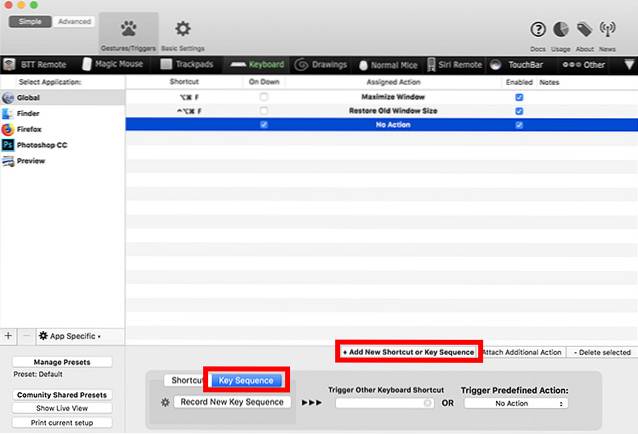
- Haga clic en el cuadro debajo de "Activar acción predefinida" y elige "Iniciar aplicación / Abrir archivo / Iniciar Apple Script."
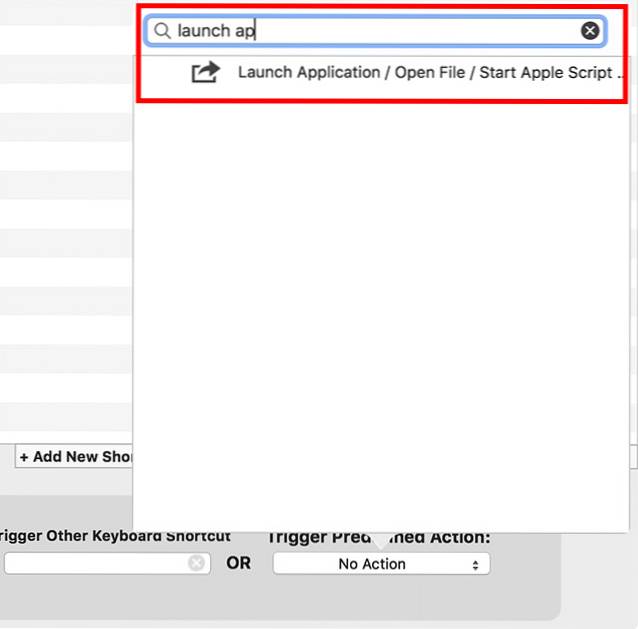
- Desde la ventana emergente, seleccione el archivo Apple Script acabas de guardar.
Eso es todo, ahora puede usar la combinación de teclado elegida para realizar un clic derecho en su Mac.
Usando Alfred
Si no desea manejar la escritura y el almacenamiento de un Apple Script, puede usar un flujo de trabajo Alfred prediseñado. Alfred (prueba gratuita; la licencia comienza en £ 19) es una aplicación de productividad para Mac, y la única aplicación paga de Mac además de BTT que recomiendo a la gente que consulte. Hay una versión gratuita disponible, pero tendrá que comprar Alfred Powerpack para usar Workflows.
- Descargue el flujo de trabajo de Right Click.
- Abra el archivo descargado y se agregará automáticamente a Alfred.
- Probablemente tendrás que instalar una actualización al flujo de trabajo. Para hacer esto, simplemente abra Alfred y escriba "actualizar".
- Una vez que se haya instalado la actualización, diríjase a Preferencias de Alfred E ir a "Flujos de trabajo".
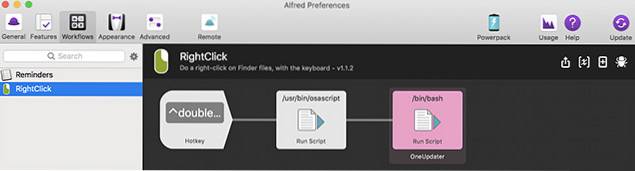
- Selecciona el Flujo de trabajo de clic derecho, y establece tu tecla de acceso rápido preferida para usar para hacer clic derecho.
Eso es todo, ahora podrá usar la tecla de acceso rápido para hacer clic derecho en cualquier elemento seleccionado en su Mac.
VER TAMBIÉN: Las 10 mejores funciones nuevas de macOS Mojave que debe conocer
Use su Mac como un profesional con el control del teclado
Usar una Mac con solo el teclado es muy posible y, en muchos casos, es más fácil no usar el trackpad (no importa qué tan bueno sea) o un mouse para navegar por tu Mac. Personalmente, soy más una persona que se inclina por el teclado y este atajo es realmente útil para mí. Entonces, ahora que sabe cómo hacer clic derecho en Mac con el teclado, continúe y comience a usar su Mac como un profesional del teclado. Si tiene algún problema o si conoce otro método para hacer esto, hágamelo saber en la sección de comentarios a continuación.
 Gadgetshowto
Gadgetshowto



