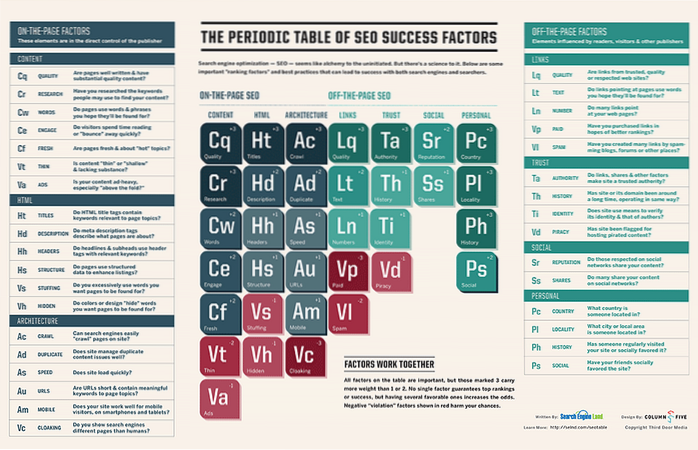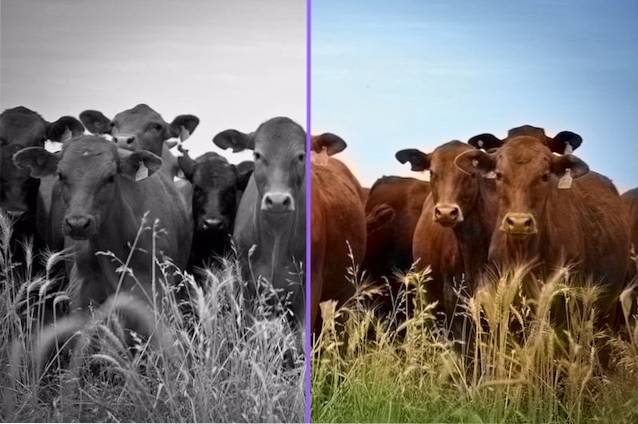Cuando Apple anunció por primera vez iOS 12 en la WWDC en junio de este año, la compañía pasó bastante tiempo hablando sobre Screen Time, la función de Apple para promover el uso saludable de los teléfonos inteligentes y evitar que las personas se vuelvan adictas a ellos. Una de las muchas formas en que Screen Time ayuda a combatir la adicción a los teléfonos inteligentes es con los límites de aplicaciones. Sin embargo, Screen Time tiene un gran problema: no le permite agregar aplicaciones individuales para limitar el uso; al menos no fácilmente. Eso es exactamente lo que resolveremos hoy..
¿Qué son los límites de la aplicación??
En primer lugar, sin embargo, ¿qué están ¿Límites de aplicaciones en iOS? Bueno, en pocas palabras, los límites de aplicaciones le permiten establecer un límite de tiempo para las aplicaciones que iOS luego aplica. Por lo tanto, puede establecer un límite de tiempo de, digamos, 1 hora en Instagram, y luego, una vez que tenga Instagram durante 1 hora en un día, iOS no le permitirá usar la aplicación hasta la medianoche (que es cuando se restablece el temporizador de Límites de la aplicación ).
Entonces, ¿cuál es el problema??
Ahora que iOS 12 se ha implementado oficialmente, estoy seguro de que muchos de ustedes han actualizado sus iPhones a la última versión de iOS, y es posible que hayan notado que cuando intenta agregar límites de aplicaciones en el tiempo de pantalla, no permite agrega aplicaciones individuales y, en su lugar, agrega categorías de aplicaciones. Entonces, si bien es posible que desee limitar el uso de Instagram, Screen Time establecerá límites de aplicaciones en todas las aplicaciones sociales, que no es lo que queremos..
Hay una solución fácil!
Sin embargo, aquí hay una solución fácil. Probé este método en nuestro iPhone X, pero debería funcionar igual para el iPhone XS, iPhone XS Max, iPhone XR o incluso el iPhone más antiguo como iPhone 8, iPhone 7, etc. Por ejemplo, agregaré un límite de aplicación a Instagram; pero puedes hacerlo en cualquier aplicación que desees. Simplemente siga los pasos a continuación:
- En tu iPhone, dirígete a Ajustes, y toca 'Tiempo de pantalla.'
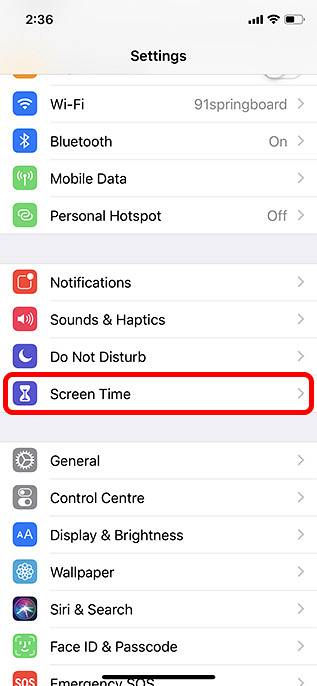
- Aquí, toca 'iPhone'y verá un desglose detallado del uso de su iPhone. Simplemente toque la aplicación a la que desea establecer un límite.
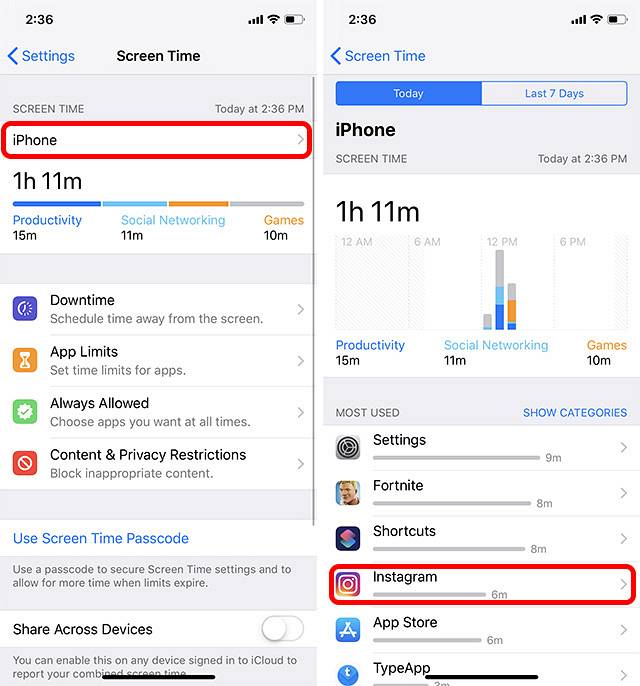
- Toque en 'Agregar límite,'establezca el límite que desee y luego toque en'Agregar.'
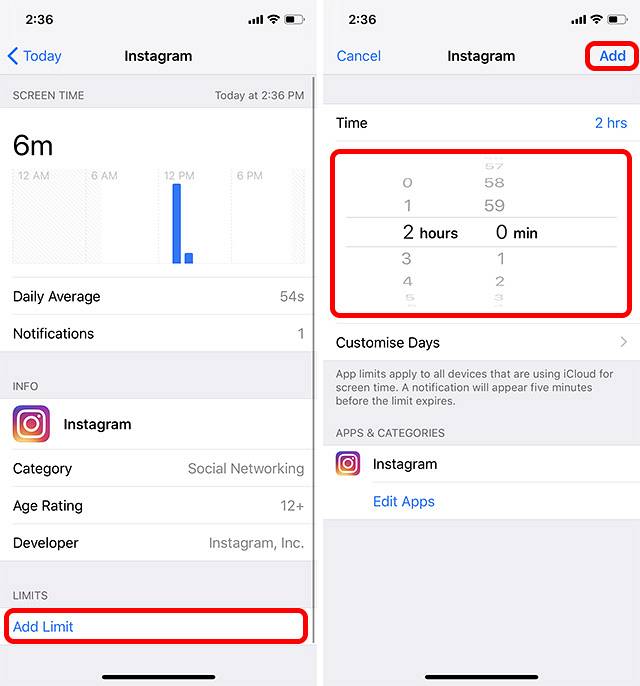
Eso es todo, la aplicación que ha seleccionado (Instagram, en mi caso) ahora tendrá el límite establecido y no funcionará una vez que se haya alcanzado el límite..
VEA TAMBIÉN: Las 15 mejores funciones nuevas de iOS 12 que debe conocer
Establecer límites de aplicaciones en aplicaciones específicas y frenar la adicción a los teléfonos inteligentes
Bueno, eso es todo lo que necesita hacer para agregar límites de aplicaciones en aplicaciones individuales. Así que adelante, configure límites de aplicaciones en las aplicaciones que usa mucho y a las que es (probablemente, tal vez) adicto. Además, si tiene alguna otra duda con respecto a iOS 12 o cualquiera de sus diversas funciones, háganoslo saber en los comentarios y lo solucionaremos.
 Gadgetshowto
Gadgetshowto