De las numerosas cosas para las que usamos nuestras computadoras, muchas requieren que trabajemos con una amplia gama de información digital, que va desde notas hasta recortes de audio y páginas web guardadas. Y la mayoría de las veces, organizar este aluvión de contenido puede (y lo hace) volverse un poco engorroso.
Aquí es donde las aplicaciones para tomar notas, como la extremadamente impresionante Microsoft OneNote, ven a jugar. Quieres saber mas? Siga leyendo para descubrir cómo usar OneNote y vea cómo puede ayudarlo a administrar mejor su flujo de trabajo digital..
¿Qué es OneNote? Y por qué debería usarlo?
En los términos más básicos, OneNote se puede llamar simplemente una aplicación de toma de notas digital. Pero esa definición apenas le hace justicia, dada la amplia gama de características poderosas que ejerce.. Una nota lo ayuda a recopilar casi cualquier tipo de información digital (por ejemplo, texto, imágenes, archivos, clips de audio y video, dibujos, páginas web guardadas) y administrarla y organizarla de manera eficiente. No solo eso, OneNote le permite compartir y colaborar en el contenido con otros, lo que lo convierte en una herramienta de productividad vital.
Entonces, ya sea que sea un estudiante que busca tomar mejores notas en clase, o un autor que busca ideas sobre su próxima novela / columna, o cualquier persona que tenga mucha información digital con la que lidiar, debería usar OneNote.
Nota: Aunque OneNote está disponible en una variedad de plataformas, la aplicación de escritorio es posiblemente la más rica en funciones. Por esta razón, este artículo se basa en la versión de escritorio de OneNote..
Estructura basica
Hay muchas cosas que hacen de OneNote probablemente el software para tomar notas con más funciones que existe. Y uno de ellos es que está modelado a partir de un cuaderno físico real, o más apropiadamente, una colección de cuadernos..
¡Así es! OneNote se divide fundamentalmente en componentes primarios, denominados Cuadernos, y cada portátil consta además de un código de colores y manejables individualmente Secciones. A su vez, estas secciones tienen múltiples Paginas.
- Se puede acceder a las páginas individuales de una sección a través de la lista de páginas vertical a la derecha, mientras que se puede acceder a una sección haciendo clic en su pestaña horizontal.
- Hacer clic con el botón derecho en una página o lista de secciones proporciona acceso a opciones adicionales relevantes (por ejemplo, mover o copiar el contenido de la página, fusionar diferentes secciones) a través de menús contextuales.
- La barra de búsqueda a la derecha le permite encontrar casi cualquier información en sus notas en cuestión de segundos, mostrando los resultados en tiempo real..
Para una mejor comprensión, eche un vistazo a la captura de pantalla a continuación, que ilustra cómo OneNote puede ayudar a un estudiante a administrar mejor las preguntas importantes del examen..
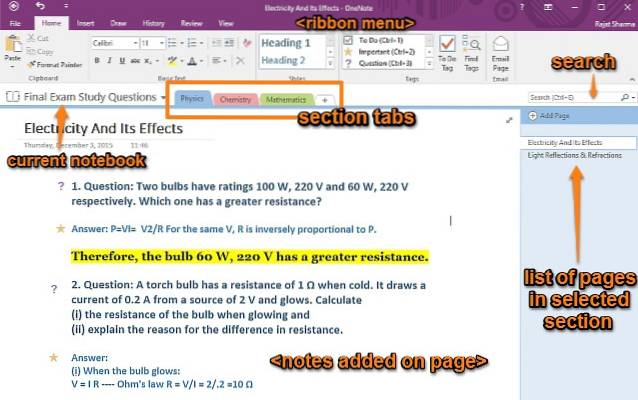
En este caso, un cuaderno llamado Preguntas de estudio del examen finalse ha creado, con secciones codificadas por colores para diferentes temas (Física, Química y Matemáticas). Por último, cada sección tiene varias páginas y cada página tiene preguntas y respuestas de un capítulo específico (p. Ej.. Electricidad y sus efectos) de la sección (tema) seleccionada actualmente.
Introducción a OneNote
Crear notas
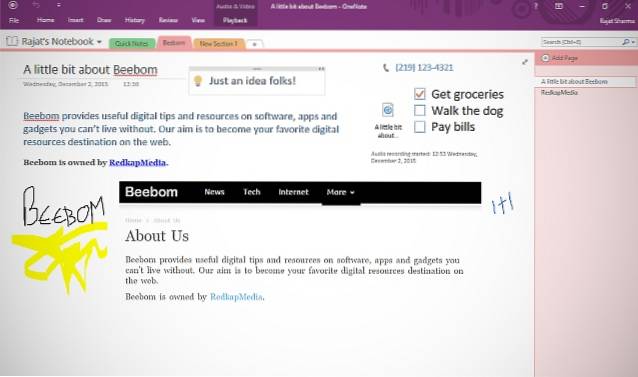
Prácticamente cualquier tipo de información digital se puede agregar a los cuadernos y páginas de OneNote, y de todas las formas imaginables. Puede copiar y pegar directamente texto, imágenes, etc. (con o sin formato) desde cualquier lugar, insertar todo, desde archivos hasta recortes de pantalla, clips de audio / vídeo grabados, e incluso dibujar / escribir a mano alzada. Para comenzar, simplemente cree un Bloc de notas (o use el predeterminado, con su nombre), navegue a una de las secciones / páginas y haga clic para comenzar a escribir. O mejor aún, copie y pegue casi cualquier cosa. Asi de facil es!
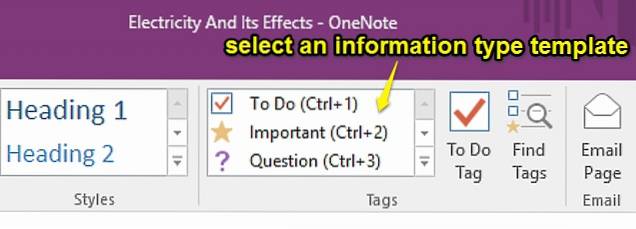
Además de eso, OneNote también tiene docenas de plantillas de tipo de información (Listas de tareas, direcciones, números de teléfono etc.), que se pueden agregar directamente a través del Insertar pestaña del menú Cinta. Vale la pena señalar aquí que puede agregar la información prácticamente en cualquier lugar de una sección / página, que actúa como un lienzo en blanco ilimitado, por lo que no hay un diseño fijo. (Consulte la captura de pantalla anterior). Esto también significa que puede organizar el contenido agregado en una página como mejor le parezca..
Compartir y colaborar
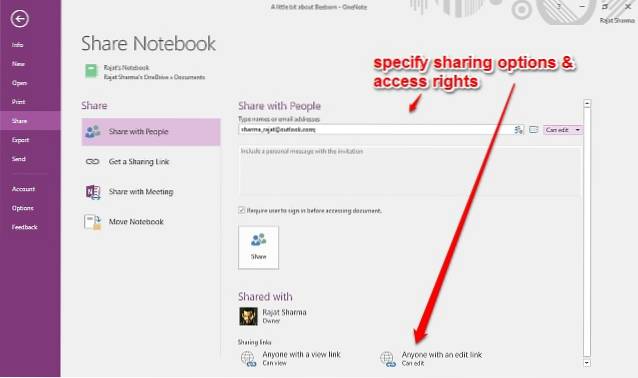
La colaboración eficiente es fundamental para el flujo de trabajo de cualquier organización, ya sea que esté trabajando en pequeños informes o gestionando grandes proyectos. Esta es la razón por la que OneNote viene con funciones sólidas para compartir, lo que hace posible que varias personas trabajen en notas en tiempo real. Para acceder a las opciones para compartir y colaborar, simplemente vaya a Archivo> Compartir. Aquí, puede invitar a otros usuarios a colaborar en sus notas, ya sea por correo electrónico o mediante URL exclusivas para compartir. Como propietario de las notas que se comparten, también puede asignar permisos de visualización / edición para los otros usuarios, e incluso habilitar / deshabilitar los enlaces para compartir con un solo clic..
Guardar y sincronizar notas

OneNote guarda automáticamente su trabajo periódicamente, cada vez que hay algunos cambios, sincronizándolo con la cuenta de Microsoft (siempre que haya conectividad de red) con la que inició sesión. De esta manera, todos sus blocs de notas de OneNote permanecen sanos y salvos en su almacenamiento en la nube de OneDrive, gracias a la integración de OneNote con los mismos. Por lo tanto, no es necesario que guarde manualmente sus notas de vez en cuando. Pero en caso de que desee iniciar la sincronización manualmente, siempre puede hacerlo accediendo al Archivo> Información opción y haciendo clic en la Ver estado de sincronización botón.
Otras características notables
Así que ya lo sabe, OneNote es una aplicación de toma de notas bestial, repleta de poderosas habilidades de recopilación de contenido y colaboración. Pero eso no es todo. De hecho, hay toneladas de otras cosas increíblemente útiles empaquetadas a lo largo y ancho. Éstos son algunos de ellos:
Proteger con contraseña las secciones del cuaderno
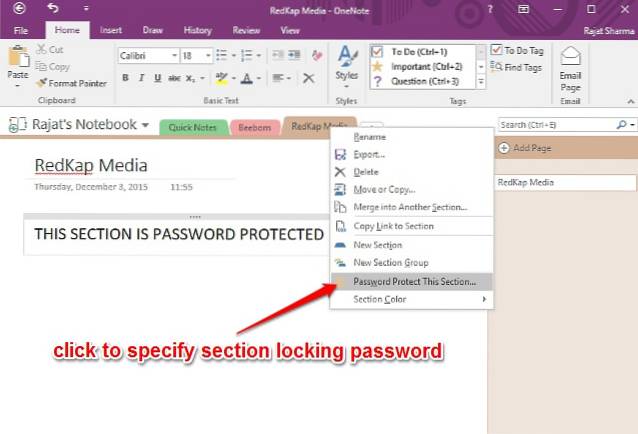
OneNote permite bloquear secciones individuales de un bloc de notas mediante una contraseña especificada por el usuario. Esto puede resultar muy útil en situaciones en las que tiene que compartir / colaborar en una computadora portátil con otros usuarios, pero no desea que accedan a cierto contenido en ella. Para hacerlo, haga clic derecho en la pestaña de nombre de la sección que desea proteger con contraseña y haga clic en el Proteger con contraseña esta sección opción.
Convertir expresiones escritas a mano en texto
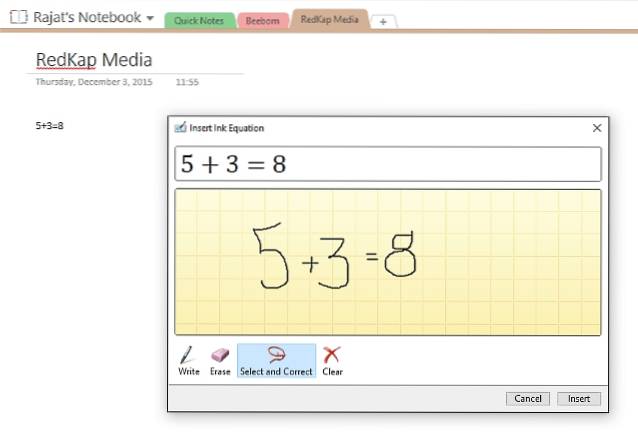
Gracias a sus sólidas capacidades de reconocimiento de escritura a mano, puede convertir fácilmente la entrada ingresada a través de dispositivos como bolígrafos estilográficos / digitalizadores en texto mecanografiado, si prefiere lo último. Además, esto funciona tanto para contenido textual como para expresiones matemáticas. Simplemente haga clic en el Dibujar pestaña en el Menú de cinta, acceder al Tinta a texto y Tinta a Matemáticas opciones y ver la magia.
Cree notas rápidas y fíjelas al escritorio
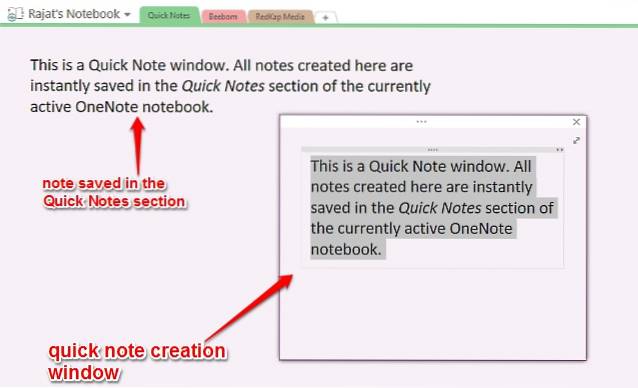
¿Quiere anotar algo rápidamente, pero no quiere pasar por la molestia de abrir OneNote? No tienes que hacerlo. Simplemente golpea Tecla de Windows + N, y una ventana emergente con una interfaz de usuario simplificada le permitirá redactar una nota rápida en un santiamén (el Enviar a OneNote la herramienta debe estar ejecutándose en la bandeja del sistema para que esto funcione). Si desea personalizarlo, puede hacerlo usando la mini barra de herramientas. Pero lo mejor es que puede anclar notas rápidas a su escritorio, para que siempre estén visibles, como notas adhesivas. Todas las notas rápidas se pueden encontrar en la sección del mismo nombre, donde se guardan.
Envíe las notas por correo electrónico directamente a su OneNote
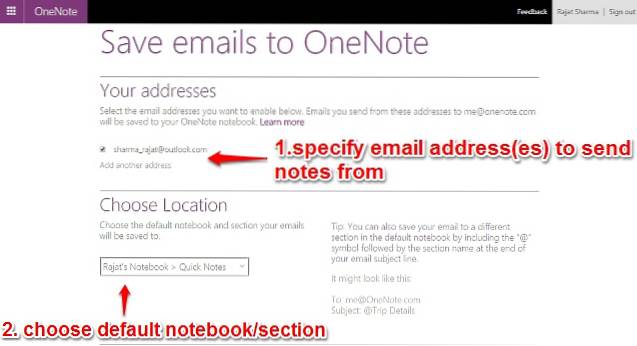
Una característica muy útil, introducida en la última versión de OneNote 2016, le permite guardar el contenido enviado por correo electrónico desde su dirección de correo electrónico configurada directamente en uno de sus cuadernos preestablecidos. Para hacer esto, primero debe configurar una dirección de correo electrónico en la configuración en línea de OneNote. Normalmente, este es el correo electrónico asociado con la cuenta de Microsoft que usa para iniciar sesión en OneNote, pero también puede usar cualquier otra dirección de correo electrónico. Una vez hecho esto, cualquier contenido enviado desde la dirección de correo electrónico configurada a [email protected]se guardará automáticamente en el bloc de notas de OneNote especificado por usted. Leer más aquí.
Guardar contenido web con Clipper Extension / Bookmarklet
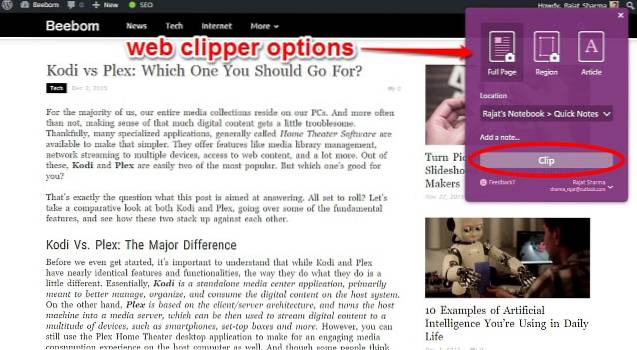
A menudo sucede que se encuentra con una publicación de blog interesante, o incluso una página web completa en línea, y desea guardarla para consultarla más adelante. Con la extensión del clipper web de OneNote (para Chrome) y bookmarklet (para Internet Explorer), hacer esto es un paseo por el parque. Una vez que los haya instalado e iniciado sesión en ellos con la cuenta de Microsoft vinculada con su cuenta de OneNote, todo es cuestión de un clic o dos. Diríjase a la página web que desea guardar en OneNote y haga clic en la extensión / marcador. La página web se guardará instantáneamente en el Notas rápidassección. El clipper incluso le permite guardar regiones seleccionadas en una página web y puede limpiar artículos eliminando imágenes adicionales, etc..
Anote páginas web en Microsoft Edge y guárdelas en OneNote

¿Estás usando el último y mejor Windows 10? Entonces, es probable que también use (aunque sea esporádicamente) el nuevo navegador web, Microsoft Edge, que viene con él. Si ese es el caso, le encantará OneNote aún más. Eso es porque Microsoft Edge le permite anotar páginas web con bolígrafo y resaltador incorporadosherramientas, que luego se pueden guardar en OneNote con un solo clic. Incluso puede recortar regiones seleccionadas en páginas web e ingresar notas escritas en ellas en cualquier lugar antes de guardarlas en OneNote.
Amplíe la funcionalidad de OneNote aún más mediante complementos
Claramente, OneNote tiene un montón de características impresionantes. Pero incluso si eso no es suficiente, puede hacerlo un poco más impresionante al sobrecargarlo con algunos complementos / complementos realmente geniales. Uno de ellos es Onetastic, un complemento gratuito que agrega un montón de funciones, como macros, vista de calendario y mucho más a OneNote. Y si no le importa gastar algo de dinero, también puede consultar la colección de complementos pagos OneNote Gem. ¿Quieres aún más? Eche un vistazo a algunas de las aplicaciones destacadas de OneNote. Si bien técnicamente no son complementos, pueden integrarse con OneNote y hacerlo aún más asombroso, de varias maneras.
Navegue mejor con los métodos abreviados de teclado
Le encantará la enorme variedad de métodos abreviados de teclado que ofrece OneNote. Casi todo, desde la creación de notas hasta la aplicación de etiquetas, se puede hacer con un par de pulsaciones de teclas. Algunos de los atajos de teclado importantes se enumeran a continuación:
- Ctrl + Mayús + M - Abra una pequeña ventana de OneNote para crear una nota al margen.
- Mayús + F10 - Abre el menú contextual de cualquier nota, pestaña o cualquier otro objeto que tenga el foco en ese momento..
- Alt + N, F - Insertar un documento o archivo en la página actual.
- Alt + = - Inicie una ecuación matemática o convierta el texto seleccionado en una ecuación matemática.
- Ctrl + 0 - Eliminar todas las etiquetas de nota de las notas seleccionadas.
Y hay muchos más. Consulte la lista completa de métodos abreviados de teclado de OneNote 2016.
Cree notas vinculadas para una navegación más sencilla
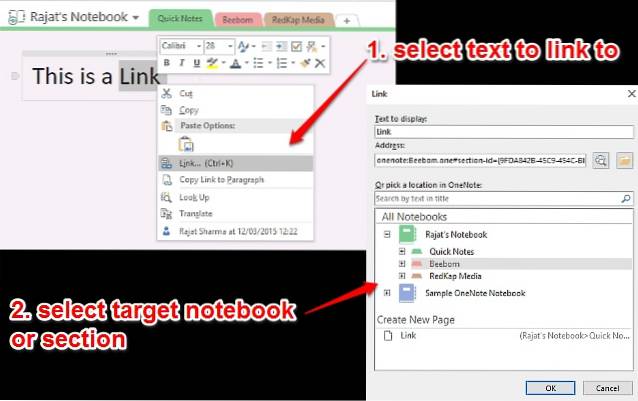
Normalmente, todos los editores de texto modernos le permiten vincular una palabra, oración, etc. en particular a elementos como URL y direcciones de correo electrónico. Sin embargo, OneNote lleva esto un poco más allá, permitiéndole crear algo llamado Notas vinculadas. Básicamente, esto significa que puede agregar cualquier texto en la página de un cuaderno y luego vincularlo con otra página o sección en el mismo cuaderno o en uno completamente diferente. Esto hace que la navegación entre diferentes subelementos de OneNote sea muy sencilla y casi como una experiencia de navegación web. Para hacer esto, seleccione el bloque de texto para vincular, haga clic derecho sobre él y elige el enlaceopción. Ahora puede especificar la página, sección, cuaderno, etc. que se vinculará con este texto. ¿No es asombroso??
Disponibilidad de la plataforma
Por sorprendente que sea la gran cantidad de funciones de mejora de la productividad de OneNote, no será de mucha utilidad si no puede crear notas o acceder a ellas desde cualquier lugar. Afortunadamente, la impresionante disponibilidad multiplataforma de OneNote garantiza que pueda ser más productivo en su trabajo en cualquier momento y en cualquier lugar, ya sea que esté en su computadora, su teléfono inteligente o incluso navegando por la web..
Disponibilidad: Windows, Mac (escritorio); iOS, Android, Windows Phone, Windows Store, Amazon Kindle Store (móvil); Web Clipper, Chromebook (Web y otras plataformas).
VEA TAMBIÉN: Las 10 mejores alternativas de Evernote
Conclusión
Con el flujo incesante de contenido digital diversificado con el que tenemos que lidiar casi a diario, no siempre es fácil mantener todas esas importantes páginas web guardadas, grabaciones de audio, imágenes de proyectos, etc., cuidadosamente administradas y organizadas. Pero gracias a Microsoft OneNote y su increíble habilidad para tomar notas y administrar, realmente no es necesario. Y ahora lo sabes, comenzar con esto no es realmente tan difícil. Así que pruébalo y comprueba cómo te funcionan las cosas. ¿Conoce otras herramientas de mejora de la productividad similares a OneNote? No olvide mencionarlos en los comentarios a continuación.
 Gadgetshowto
Gadgetshowto



