Hay muchas formas diferentes de convertir su PC en un enrutador WiFi virtual, por lo que, en caso de que esté buscando formas de hacerlo, echemos un vistazo completo a todas y le dejamos decidir cuál funciona mejor para usted. Si bien hay una gran cantidad de software de terceros que convertirá su computadora en un enrutador WiFi, también puede crear un punto de acceso WiFi a pedido en su PC de forma nativa, ya sea ejecutando algunas líneas de código a través del símbolo del sistema o, a través del GUI de Windows simplemente haciendo clic en algunas opciones. Hoy, echaremos un vistazo a todos estos métodos, así que comencemos revisando los 8 mejores programas de puntos de acceso WiFi gratuitos para Windows disponibles en este momento:
El mejor software de punto de acceso WiFi gratuito para Windows (2020)
Antes de llegar a nuestra lista, asegúrese de consultar nuestra lista de aplicaciones de análisis de WiFi. Le ayudarán a analizar la fuerza de la conexión WiFi en su hogar para que pueda encontrar el lugar correcto para colocar su computadora portátil con Windows 10 para obtener la máxima potencia de red. Dicho esto, vayamos a nuestro artículo.?
1. Connectify Hotspot
Connectify Hotspot es, de lejos, el más conocido y más popular software para convertir su PC en un punto de acceso WiFi. El programa está disponible en un avatar gratuito que sería lo suficientemente bueno para muchos, pero para un conjunto de funciones más completo, deberá optar por una de las dos versiones pagas: Pro o Max. La principal diferencia entre la versión gratuita y la de pago es que la versión gratuita permite a los usuarios compartir Internet solo desde redes Ethernet y WiFi, mientras que las versiones de pago también ofrecen la posibilidad de compartir datos móviles.. Monitoreo del uso de la red en tiempo real es otra característica que es común a todas las versiones del software, al igual que el bloqueo de anuncios para los clientes conectados.
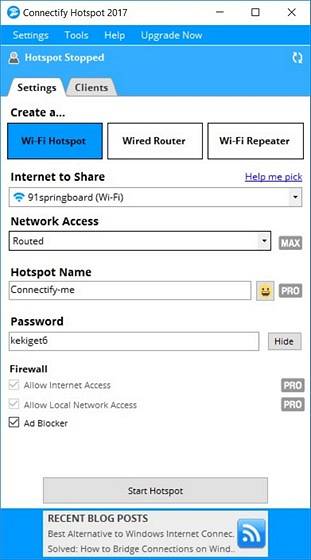
Sin embargo, lo que no obtienes en la versión gratuita es la capacidad de elegir un SSID personalizado, controles de firewall y un modo de enrutador con cable, todos los cuales están disponibles en la versión 'Pro' que cuesta $ 34.98 por año. La compañía también ofrece una versión 'Max' que viene con más campanas y silbidos, como un modo puente, modo repetidor WiFi y controles DHCP personalizados, todos los cuales pueden ser suyos por $ 59.98.
Plataforma: Ventanas
Descargar: (Las versiones gratuitas y de pago comienzan en $ 34,98)
2. mHotspot
Al igual que Connectify, mHotspot es también un programa de Windows que transforma su PC en un enrutador WiFi virtual, pero a diferencia de su contraparte más conocida, es completamente software libre sin ninguna versión premium, lo que significa que puede usar todas sus funciones de forma gratuita. mHotspot permite a los usuarios compartir conexiones LAN, Ethernet, celulares y WiFi con múltiples dispositivos a través de plataformas, incluidas computadoras portátiles, teléfonos inteligentes, tabletas, PDA y otras PC. Es uno de los software gratuitos con más funciones en su categoría, y oficialmente disponible en Windows 7, 8 y 10. Puede conectar hasta 10 dispositivos a un punto de acceso creado por este software que también puede actuar como repetidor para ampliar el alcance de WiFi. En términos de seguridad, mHotspot protege su punto de acceso WiFi con seguridad de contraseña WPA2 PSK.
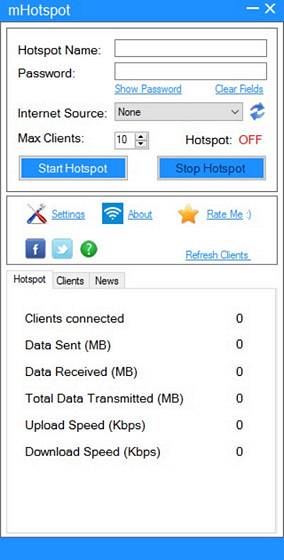 Plataforma: Ventanas
Plataforma: Ventanas
Descargar: (Libre)
3. HostedNetworkStarter
HostedNetworkStarter es otro software que puede utilizar para convertir su PC en un punto de acceso WiFi. Es una pequeña gran utilidad que funciona de manera similar a los dos programas mencionados anteriormente en esta lista, en la medida en que crea un punto de acceso WiFi con la ayuda del adaptador de red inalámbrica de su PC y permite que cualquier dispositivo con soporte WiFi acceda a la red y la conexión a Internet disponible en su computadora. Es compatible con Windows 7 a 10 (versiones de 32 y 64 bits), pero no funciona con Windows Vista o XP debido a la falta de compatibilidad con la función de red alojada WiFi en esas versiones de Windows.
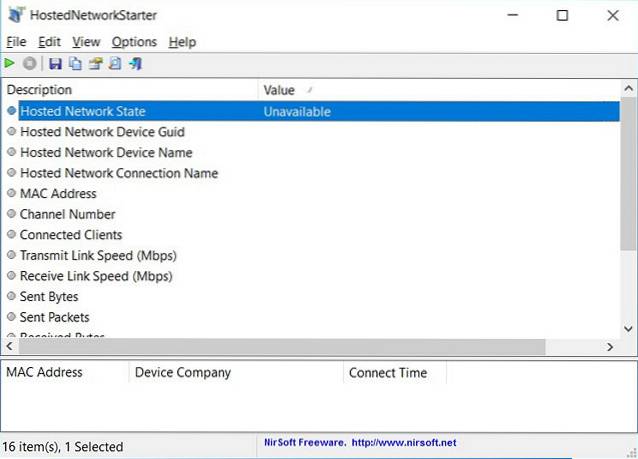
Una de las cosas más interesantes del programa es que no es necesario instalar el programa en su computadora para ejecutarlo. Simplemente puede descargar el archivo zip, descomprimirlo y ejecutar el archivo ejecutable de inmediato. Los usuarios avanzados también pueden usar parámetros de línea de comandos para mejorar la funcionalidad del software.
Plataforma: Ventanas
Descargar: (Libre)
4. MaryFi
MaryFi es otro software gratuito que puede convertir su PC con Windows en un enrutador virtual. Tiene muchas más funciones que la versión gratuita de Connectify, dado que admite todo tipo de conexiones a Internet, incluidas, entre otras, Ethernet, WiFi y celular. Como es el caso con los otros programas de la lista, se puede conectar una amplia variedad de dispositivos a las conexiones creadas por MaryFi, así que ya sea que esté buscando conectividad WiFi para su teléfono, tableta, reproductor de música, consola de juegos u otro computadoras portátiles y de escritorio, MaryFi lo tiene cubierto. El programa utiliza Cifrado WPA2 protegido por contraseña por privacidad y seguridad. Una cosa para recordar aquí es que solo se dice que el software es compatible oficialmente con Windows 7, 8 y 8.1, y no con Windows 10.
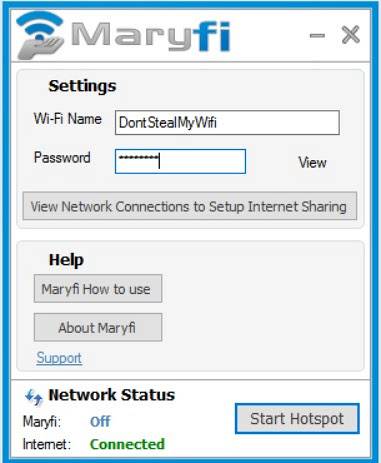 Plataforma: Ventanas
Plataforma: Ventanas
Descarga: (Libre)
5. Maxidix HotSpot
Si está buscando una alternativa a Connectify, le recomiendo encarecidamente Maxidix HotSpot. Es un software de aspecto moderno y funciona de manera muy similar a Connectify, menos el adware que lo acompaña. Lo que me gusta de Maxidix es que es bastante rápido para establecer una conexión de punto de acceso y funciona en Windows 7, 8, 8,1 y, por supuesto, 10 sin ningún problema. Y sí, Maxidix HotSpot admite el modo dual, es decir, la conexión a un punto de acceso WiFi y el alojamiento simultáneo de un punto de acceso virtual usando un solo adaptador WiFi. Además de eso, también puede rastrear todos los dispositivos que están conectados a su punto de acceso y, además, también puede bloquearlos. La mejor parte de Maxidix Hotspot es lo simple que es de usar. No es necesario que ingrese a la configuración de red o que configure manualmente su dirección DCHP. Simplemente configure su nombre de red y contraseña y listo.
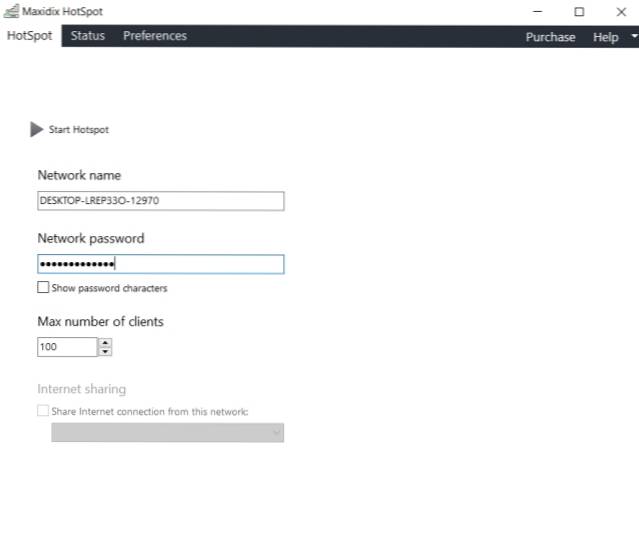
Plataforma: Ventanas
Descargar: (Libre)
6. Punto de acceso WiFi de Baidu
Baidu WiFi Hotspot es otro software gratuito para crear un punto de acceso instantáneo en PC con Windows. Es una herramienta liviana y ocupa solo 5 MB de espacio. La conexión es increíblemente rápida y no atasca su computadora. Similar a otro software de punto de acceso WiFi gratuito, el punto de acceso WiFi de Baidu también puede conectarse en paralelo a un punto WiFi y crear un punto de acceso utilizando el mismo adaptador WiFi. También hay una opción para crear un punto de acceso mediante la conexión WLAN. También hay algún tipo de administración de clientes donde puede escanear y poner en lista negra a los usuarios para que no consuman su ancho de banda de Internet. Pero la mejor parte de este punto de acceso WiFi es que también permite compartir archivos locales entre su teléfono inteligente y su PC, lo cual es increíble. Yo diría que si desea un software rico en funciones para crear un punto de acceso WiFi en computadoras con Windows, Baidu WiFi Hotspot es la mejor opción..
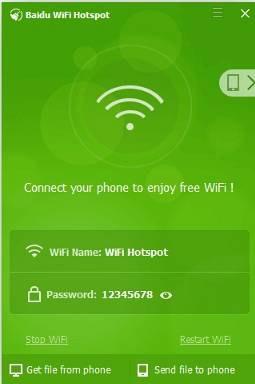
Plataforma: Ventanas
Descargar: (Libre)
7. Enrutador virtual
Si estas buscando un solución de código abierto para crear un punto de acceso WiFi en Windows luego echa un vistazo a Virtual Router by Codeplex. Es gratis, funciona en Windows 7, 8, 8.1 y 10 y no requiere ninguna experiencia para configurarlo. En caso de que no lo sepa, Codeplex fue un proyecto desarrollado por la propia Microsoft para crear y compartir programas de código abierto y Virtual Router es el producto de ese esfuerzo. Claro, no está en desarrollo activo en este momento, pero bueno, funciona sin ningún problema. En cuanto a la seguridad, está cifrada mediante el protocolo WPA2, que se utiliza principalmente en enrutadores y dispositivos de red inalámbrica. A diferencia de muchos otros programas en esta lista, Virtual Router es particularmente único porque es de código abierto y no lo bombardeará con ningún tipo de publicidad. Por lo tanto, si desea una herramienta de punto de acceso WiFi simple y eficaz para Windows, no busque más que Virtual Router.
Nota: Es posible que necesite .NET Framework para ejecutar esta aplicación en Windows 10.
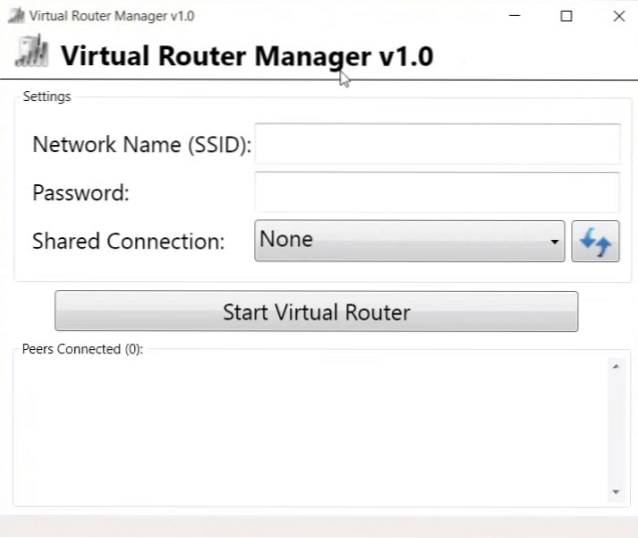
Plataforma: Ventanas
Descargar: (Libre)
8. MyPublicWiFi
A estas alturas ya tienes la idea. Aparte de Connectify, todos los demás programas de nuestra lista de hoy son de uso completamente gratuito sin restricciones de funciones, y este software en particular tampoco es una excepción. Permite a los usuarios configurar un punto de acceso a Internet como los otros programas de esta lista, pero ofrece algunas posibilidades interesantes para sus usuarios que ninguno de los otros ofrece. La aplicación en realidad viene con un cortafuegos incorporado que se puede configurar para restringir el acceso a sitios web o protocolos específicos. También le permite "registrar y rastrear todas las páginas URL visitadas en su punto de acceso WIFI virtual", lo que la convierte en una herramienta realmente conveniente para los padres que buscan mantener a sus hijos a salvo en la gran red mala.

Como es el caso de cualquier software WiFi decente, MyPublicWiFi también usa el cifrado WPA2 para privacidad y seguridad, pero si configura la red, podrá ver las direcciones IP, los nombres de los dispositivos y las direcciones MAC de los clientes conectados. A diferencia de muchos de los otros programas de la lista, MyPublicWiFi es oficialmente compatible con Windows 10, junto con Windows 7, 8, 8.1 y Server 2008 R2.
Plataformas: Ventanas
Descargar: (Libre)
Bono: Virtual Router Plus
Virtual Router Plus es un libre y de código abierto Programa de punto de acceso WiFi que basado en el proyecto Virtual Router de Chris Pietschmann que está alojado en Codeplex por ahora, pero al igual que con casi todos los demás proyectos de código abierto en el sitio, se migrará a GitHub a finales de este año. El programa está escrito en C # y está oficialmente disponible solo en Windows 7, Windows 8, Windows Server 2008 R2 y Windows Server 2012. Parecía funcionar bien en una computadora portátil con Windows 10, creando sin esfuerzo un punto de acceso WiFi para mi teléfono inteligente Android . Como HostedNetworkStarter, este también no necesita una instalación para que funcione en su computadora, por lo que puede descomprimir el archivo comprimido y ejecutar el archivo .exe para comenzar. El programa no tiene anuncios ni rastrea la actividad web de los usuarios. Utiliza el cifrado WPA2 para privacidad y seguridad..
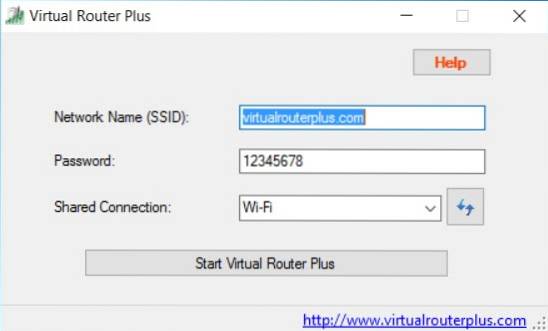 Plataforma: Ventanas
Plataforma: Ventanas
Descarga: (Libre)
Creación de un punto de acceso WiFi en Windows sin instalar ningún software
-
A través de la GUI de Windows (solo Windows 10)
Si bien el software de terceros puede hacer que el trabajo de crear un punto de acceso WiFi desde su PC sea una propuesta realmente fácil, muchos usuarios como yo intentamos mantener sus computadoras libres de software adicional en la medida de lo posible. Si pertenece a esa categoría, es posible que le interesen más algunas de las formas nativas en las que puede configurar un punto de acceso WiFi en sus computadoras con Windows sin tener que recurrir a software de terceros. Windows 10 elimina la molestia de configurar un punto de acceso WiFi permitiéndote hacerlo con unos pocos clics. Estoy seguro de que muchos de ustedes ya saben cómo hacerlo, pero para aquellos que no lo saben, esto es lo que deben hacer:
- Antes que nada, configuración abierta' en su PC con Windows 10 presionando Tecla de Windows + I simultáneamente en su teclado. Luego, haga clic en 'Red e Internet'.
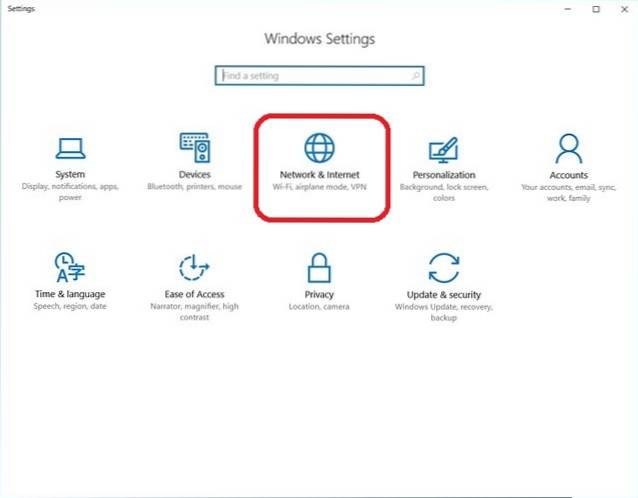
- Ahora haga clic en 'Hotspot móvil' en el lado izquierdo.
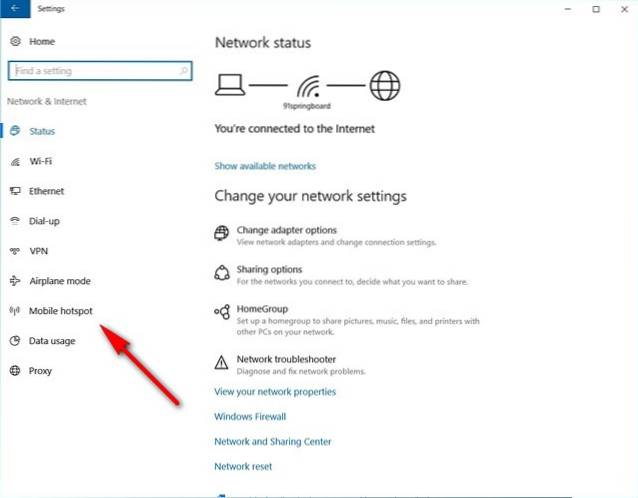
- En la siguiente ventana, encontrará una control deslizante de encendido / apagado en la parte superior para activar o desactivar la función de punto de acceso móvil. Debajo hay un Menú desplegable que enumera todas las conexiones disponibles para su PC en ese momento. En mi caso, la única opción disponible es nuestro WiFi de trabajo, así que eso es exactamente lo que elegí. Antes de activar el interruptor, es posible que también desee elija su propio SSID y contraseña (haciendo clic en 'Editar') en lugar de ir con los valores predeterminados enumerados por Windows, pero obviamente, no es obligatorio.
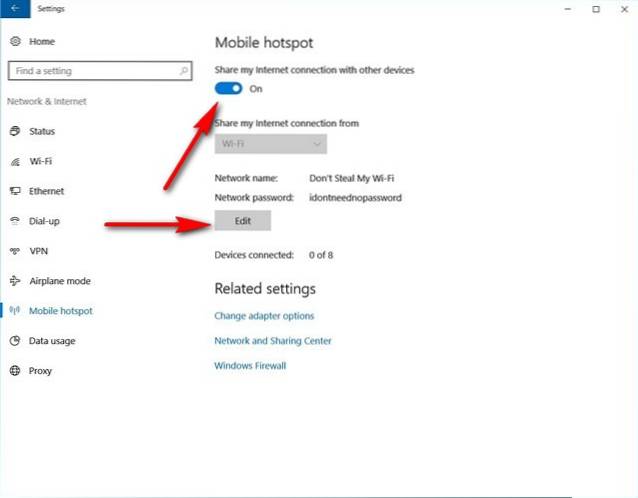
- ¡Eso es! Su PC con Windows 10 ahora debería funcionar como un enrutador WiFi completo.
Nota: Esta función solo se implementó en la Actualización de aniversario de Windows 10, por lo que no está disponible en versiones anteriores del sistema operativo. Probé esto en una computadora portátil HP Envy con la versión 1607 (compilación 14393.726) y funciona perfectamente en ella.
-
Uso del símbolo del sistema / archivo por lotes
De hecho, también puedes usar el símbolo del sistema para activar la función de punto de acceso WiFi de su PC con Windows. Si bien esto debería, en teoría, funcionar en todas las versiones de Windows desde la 7 en adelante, algunos de ustedes pueden tropezar con una barrera inesperada como lo hice yo. Para usar este modo, el adaptador WiFi de su computadora debe admitir una función llamada 'Red alojada', lo cual, muchas de las computadoras portátiles HP recientes aparentemente no lo hacen. Sin embargo, verifiqué con una computadora portátil Lenovo de mi colega, y todo funcionó a la perfección en su PC. Dado que no todas las computadoras no son compatibles con este método, primero tendremos que verificar si nuestro dispositivo es compatible con lo que estamos tratando de lograr..
Para hacer eso, abrir símbolo del sistema (buscar cmd o mando en el panel de búsqueda) y escriba o copie + pegue lo siguiente, el
n presione 'Enter / Return':
drivers netsh wlan show
Así es como se ve la salida en mi computadora portátil de trabajo (HP con Windows 10) que no admite redes alojadas.
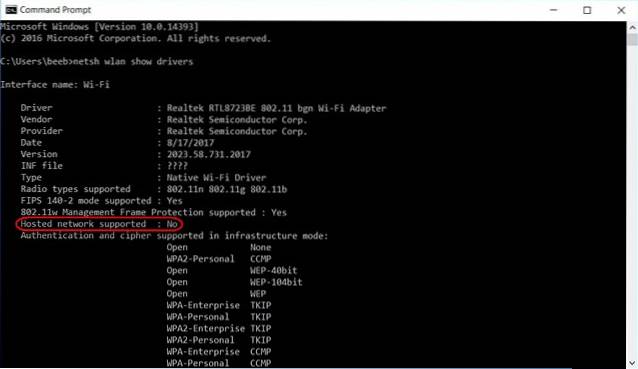 Así es como se ve en la computadora portátil de uno de mis colegas (Lenovo con Windows 10) que admite redes alojadas, lo que significa que el truco funciona en su dispositivo.
Así es como se ve en la computadora portátil de uno de mis colegas (Lenovo con Windows 10) que admite redes alojadas, lo que significa que el truco funciona en su dispositivo.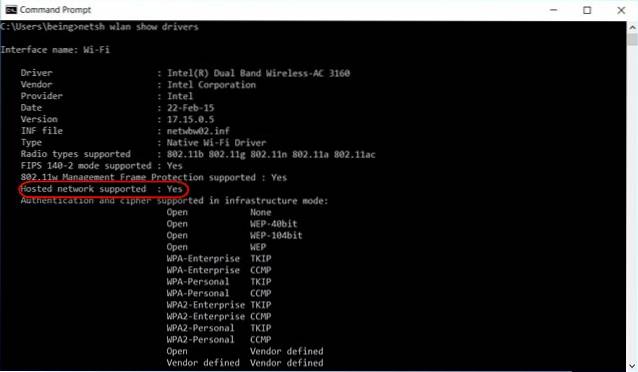 Ahora que hemos establecido los requisitos previos para que este método funcione, avancemos para aquellos de ustedes cuyos adaptadores de red admiten la función. En el símbolo del sistema, ingrese el siguiente comando para crear la red alojada, y presione 'Enter':
Ahora que hemos establecido los requisitos previos para que este método funcione, avancemos para aquellos de ustedes cuyos adaptadores de red admiten la función. En el símbolo del sistema, ingrese el siguiente comando para crear la red alojada, y presione 'Enter':
netsh wlan establece el modo de red hospedada = permitir ssid = DontStealMyWiFi key = idontneednopassword keyusage = persistent
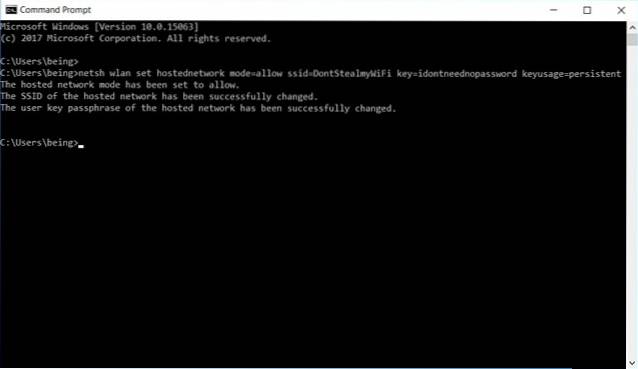 Eso sí, los parámetros 'SSID' y 'Clave' podrían ser lo que quieras que sean, y en mi caso, simplemente elegí "DontStealMyWiFi" e "idontneednopassword", por lo que debes reemplazarlos con lo que quieras. También puede establecer el parámetro 'Uso de clave' en "Persistente" o "temporal". Incluso si lo omite por completo, de forma predeterminada, seguirá siendo 'persistente', pero es una buena práctica especificar todos los parámetros manualmente. De cualquier manera, ahora que ha creado la red alojada, deberá actívelo con el siguiente comando:
Eso sí, los parámetros 'SSID' y 'Clave' podrían ser lo que quieras que sean, y en mi caso, simplemente elegí "DontStealMyWiFi" e "idontneednopassword", por lo que debes reemplazarlos con lo que quieras. También puede establecer el parámetro 'Uso de clave' en "Persistente" o "temporal". Incluso si lo omite por completo, de forma predeterminada, seguirá siendo 'persistente', pero es una buena práctica especificar todos los parámetros manualmente. De cualquier manera, ahora que ha creado la red alojada, deberá actívelo con el siguiente comando:
netsh wlan iniciar la red alojada
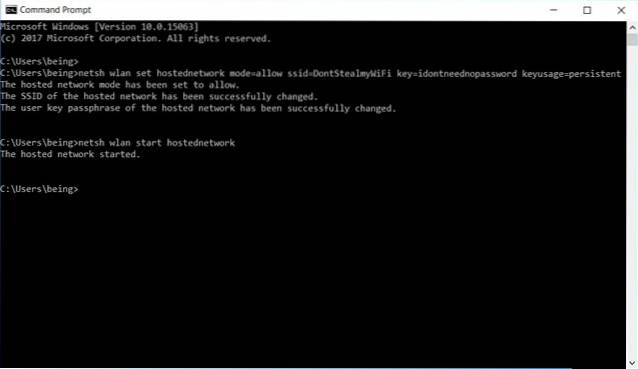
Eso es. Ha creado con éxito una red alojada en su PC, convirtiéndola así en un enrutador WiFi para todos los propósitos prácticos. En caso de que quieras detener o desactivar el punto de acceso, solo usa el siguiente comando:
netsh wlan detener la red alojada
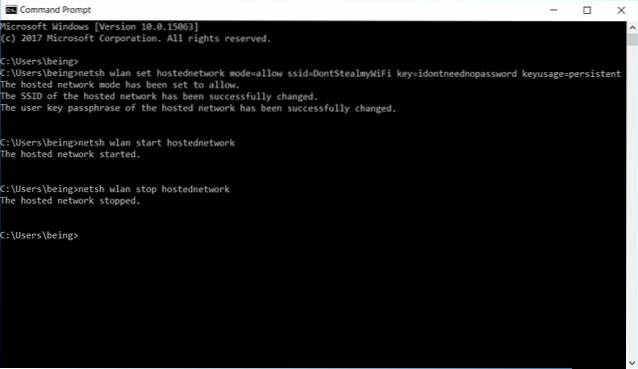
-
Cree un archivo por lotes para automatizar la tarea
Si se trata de un experimento único que es poco probable que utilice de forma regular, puede omitir los siguientes pasos, pero si desea compartir la conexión a Internet de su PC con otros dispositivos de forma regular, puede crear lo que se conoce como archivo por lotes: un programa simple que puede automatizar tareas repetitivas en tu PC. Para hacer eso, copiar y pegar las siguientes líneas en el Bloc de notas.
@echo apagado
CLS
:MENÚ
ECO.
ECHO Presione 1 para configurar los atributos de uso compartido de WiFi
ECHO Presione 2 para comenzar a compartir WiFi
ECHO Presione 3 para detener el uso compartido de WiFi
ECHO Presione 4 para salir
ECO.
SET / P M = Por favor presione 1, 2, 3 o 4, luego presione ENTER:
SI% M% == 1 GOTO SET
IF% M% == 2 GOTO START
SI% M% == 3 GOTO STOP
SI% M% == 4 GOTO EOF
:COLOCAR
netsh wlan establece el modo de red hospedada = permitir ssid = DontStealMyWiFi key = idontneednopassword keyusage = persistent
GOTO MENÚ
:COMIENZO
netsh wlan iniciar la red alojada
GOTO MENU
:DETENER
netsh wlan detener la red alojada
GOTO MENÚ
Nota: Como se mencionó anteriormente, puede cambiar los parámetros 'SSID' y 'Clave' a lo que desee. En cuanto a mí, elegí 'DontStealMyWifi y' idontneednopassword 'respectivamente.
Una vez que haya terminado de elegir el SSID y la contraseña de su elección, simplemente guardar el archivo de texto con una extensión .bat en lugar de la extensión .txt predeterminada. Es posible que reciba una advertencia sobre los peligros de cambiar las extensiones de archivo, pero simplemente ignórelo y continúe de todos modos. ¡Eso es! Ha creado correctamente un archivo por lotes. Ejecutarlo te dará el siguiente resultado.
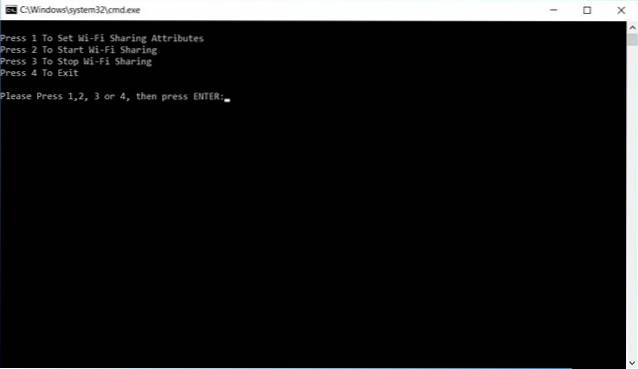
- Tu puedes ahora Presione 1 para crear la red alojada o el punto de acceso WiFi.
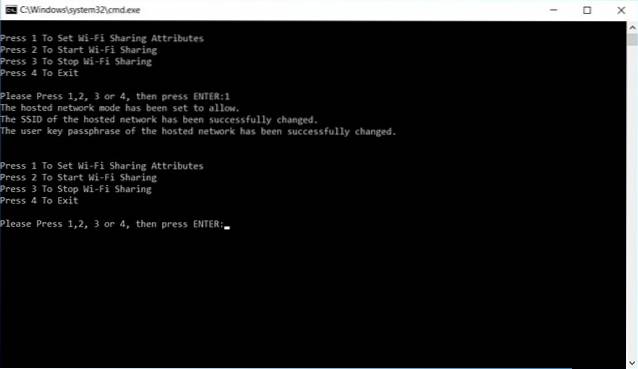
- Presione 2 para activar el punto de acceso.
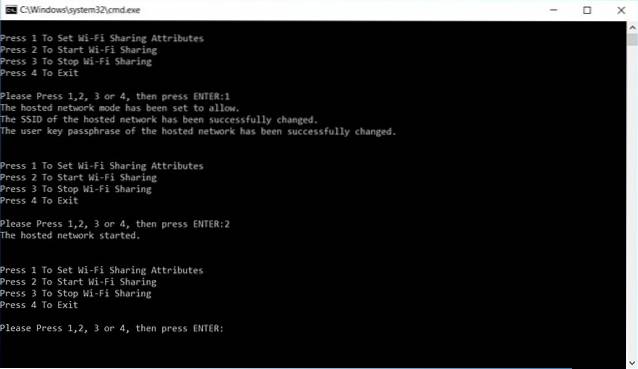
- Presione 3 para detener el hotspot una vez que hayas terminado de usarlo por el momento.
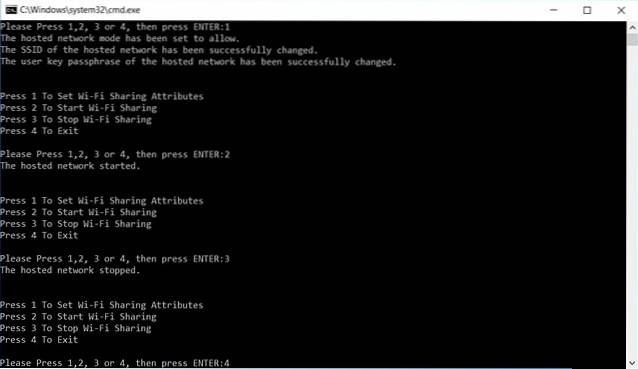
- Casi hemos terminado con eso, pero solo queda un último paso antes de que obtenga un punto de acceso WiFi completamente funcional a través de su PC. Haga clic derecho en el icono de red en tu barra de tareas y haga clic en "Abrir centro de redes y recursos compartidos".
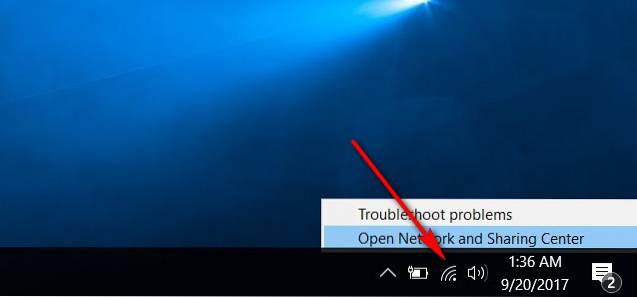
- Ahora haga clic en el nombre de su conexión activa, el que desea utilizar para su punto de acceso WiFi. Para mí, es el wifi de nuestra oficina.
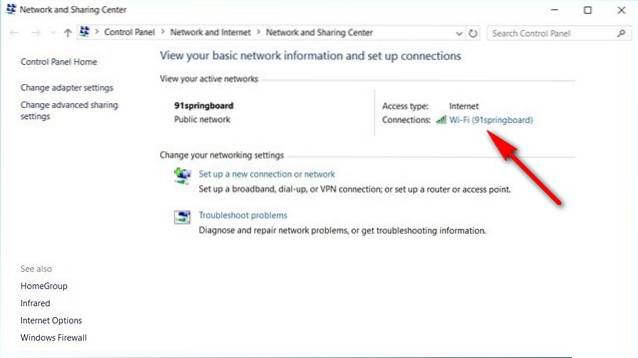 Finalmente, haga clic en Propiedades> Compartir > y marque la casilla junto a "Permitir que otros usuarios de la red se conecten ...". También recuerda elige el tipo de conexión de su Internet en el menú desplegable. Podría ser una especie de prueba y error si tiene varias opciones y no está seguro de cuál elegir, así que no se castigue por eso. Finalmente, haga clic en 'Aceptar'.
Finalmente, haga clic en Propiedades> Compartir > y marque la casilla junto a "Permitir que otros usuarios de la red se conecten ...". También recuerda elige el tipo de conexión de su Internet en el menú desplegable. Podría ser una especie de prueba y error si tiene varias opciones y no está seguro de cuál elegir, así que no se castigue por eso. Finalmente, haga clic en 'Aceptar'.
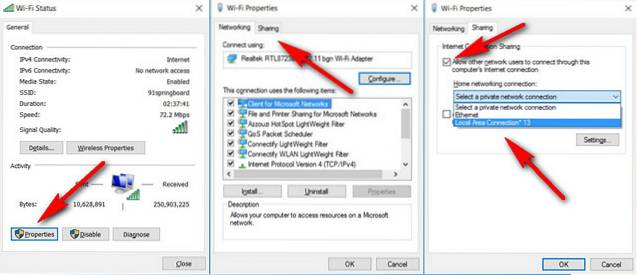
¡Eso es amigos! Su PC ahora actúa como un enrutador WiFi y es un punto de acceso para que otros dispositivos se conecten a Internet..
Convierta su PC con Windows en un enrutador inalámbrico en unos pocos pasos simples
Si bien convertir un teléfono inteligente Android en un enrutador inalámbrico literalmente toma alrededor de 3-4 toques en la mayoría de los dispositivos, hacer lo mismo con su PC con Windows es ciertamente un poco más trabajo, pero realmente no tiene que ser un genio de la tecnología para poder hacerlo. lograr eso. Si alguna vez sintió la necesidad de compartir la conexión a Internet de su computadora portátil con su Android TV, teléfono, tableta u otros dispositivos, ahora sabe exactamente cómo hacerlo. Si le gusta este artículo, lea también cómo puede acelerar su dispositivo Windows 10. Bueno, eso es todo de nuestra parte, háganos saber sus pensamientos en los comentarios a continuación.
 Gadgetshowto
Gadgetshowto



