A pesar de que Chrome es un acaparador de recursos, sigue siendo el rey de los navegadores de escritorio. Con una participación de mercado del 68%, Chrome se abre camino hacia la cima. Si bien muchos se están mudando al nuevo Edge y al navegador Brave centrado en la privacidad, sigo volviendo a Chrome por una razón simple y es un rendimiento sólido como una roca. Simplemente funciona y funciona bien de manera confiable. Entonces, si también está migrando a Chrome, querrá importar sus contraseñas guardadas a Chrome para una transición sin problemas. Para facilitarle las cosas, hemos elaborado una guía detallada sobre cómo importar contraseñas a Chrome desde los principales navegadores como Firefox, Edge y Opera. También hemos mencionado una forma de importar contraseñas sin problemas desde un archivo CSV. Ahora, habiendo dicho todo eso, pasemos a los pasos.
Nota: Safari no permite a los usuarios exportar contraseñas de ninguna manera debido al cifrado de iCloud Keychain. Entonces, efectivamente, no puede importar contraseñas guardadas en Safari a Chrome.
Importar contraseñas a Google Chrome en 2020
En este artículo, hemos mencionado formas de importar contraseñas a Google Chrome desde múltiples fuentes:
- Importar contraseñas desde CSV
- Importar contraseñas de Firefox
- Importar contraseñas de Microsoft Edge y Opera
No dude en pasar a la sección que corresponda a sus necesidades. Dicho esto, vayamos a nuestro artículo.?
Importar contraseñas a Chrome desde CSV
Primero, aprenderemos cómo importar contraseñas a Chrome desde un archivo CSV. Este método es aplicable a todos los navegadores (principalmente basados en Chromium) que le permiten exportar contraseñas en un formato de archivo CSV. Tenga en cuenta que la función de importación de contraseña en Chrome aún se está probando, por lo que Google no ha habilitado la función de fábrica. Para acceder a la opción de importación, tendrás que habilitar una bandera de Chrome que luego le permitirá importar contraseñas de archivos CSV. Así es como se hace.
Nota: Actualice a la última versión de Chrome antes de buscar la bandera. Abra el menú de Chrome -> Ayuda -> Acerca de Chrome -> Buscar actualizaciones.
1. Abrir chrome: // banderas en Chrome y busque "Importación de contraseña". Ahora, haga clic en el menú desplegable y habilítelo. A continuación, reinicie Chrome y la función se habilitará.
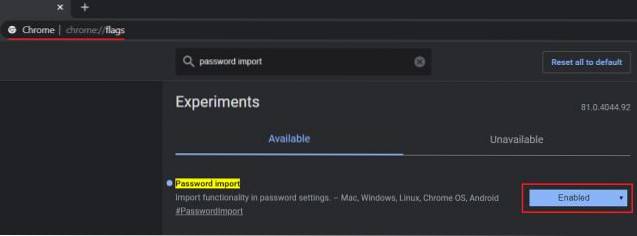
2. Ahora, abra chrome: // configuración / contraseñas y haga clic en el menú de 3 puntos. Aquí, haga clic en "Importar".
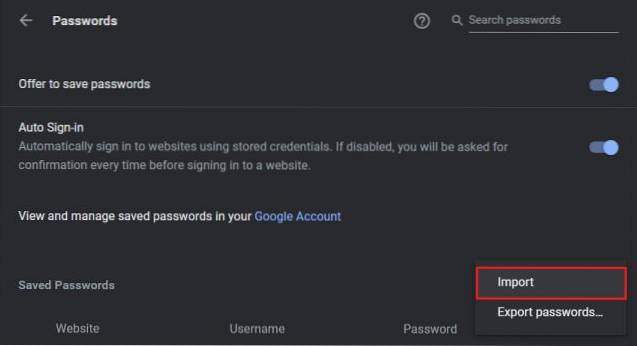
3. Finalmente, seleccione el archivo CSV que tiene todas sus contraseñas guardadas y haga clic en "Abrir". Estás listo. Todas las contraseñas ahora se moverán a Chrome instantáneamente.
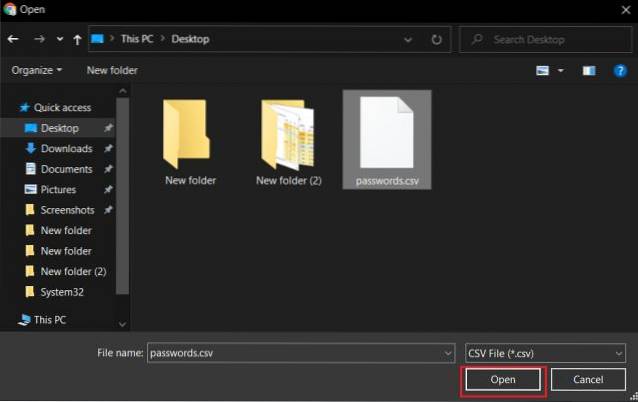
Importar contraseñas a Google Chrome desde Firefox
Mozilla Firefox no se basa en Chromium, pero tiene una profunda integración con Chrome. Puede importar fácilmente contraseñas a Chrome utilizando la opción nativa. Sin embargo, solo funciona si ambos navegadores están instalados en la misma computadora. En caso de que desee importar contraseñas guardadas en Firefox en una computadora a Chrome instalado en otra computadora, tendrá que usar una aplicación fuera de línea de terceros que crea el archivo CSV con un solo clic. Estos son los pasos a seguir.
1. Si ambos navegadores están instalados en la misma computadora, abra el menú de Chrome y ir a "Marcadores". Aquí, haga clic en "Importar marcadores y configuración".

2. Después de eso, seleccione "Mozilla Firefox" en el menú desplegable y haga clic en "Importar". En cuestión de segundos, todas sus contraseñas guardadas en Firefox junto con otros datos de navegación se importarán a Chrome..

3. Si eres migrar a una máquina diferente luego descargue FF Password Exporter de GitHub. Es completamente gratuito y está disponible en Windows, macOS y Linux. Descargue el archivo "portátil" para una conversión rápida a un archivo CSV.
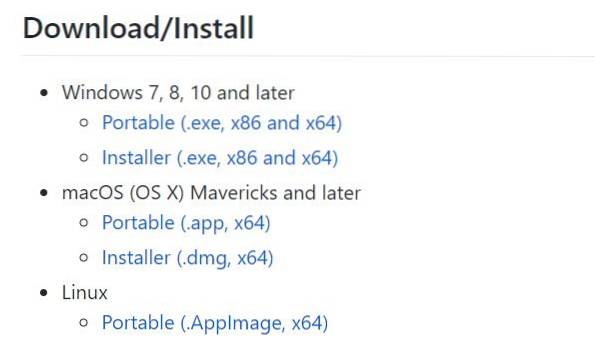
4. Ahora, ejecute la aplicación y detectará automáticamente el directorio de perfil de usuario de Firefox. Finalmente, haga clic en "Exportar contraseñas" y guarde el archivo como CSV. Una vez hecho esto, siga la guía mencionada anteriormente sobre cómo importar contraseñas a Chrome desde un archivo CSV y estará todo listo..
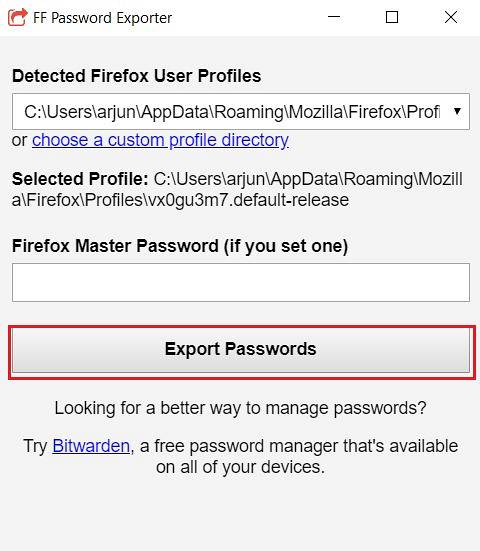
Importar contraseñas a Google Chrome desde Microsoft Edge y Opera
1. Dado que tanto Microsoft Edge como Opera se basan en Chromium, la interoperabilidad con Chrome es bastante buena y los pasos son casi idénticos. Solo necesitas abrir edge: // configuración / contraseñas en Edge y opera: // configuración / contraseñas en Opera. Después de eso, haga clic en el menú de 3 puntos y elija "Exportar". Ahora, guarde el archivo CSV.
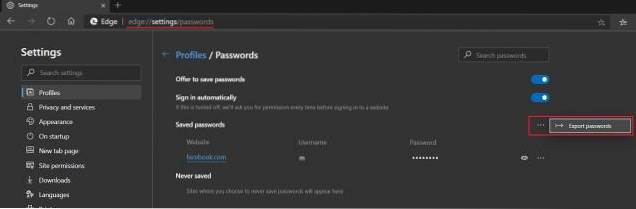
2. A continuación, siga las instrucciones que he mencionado en el primera sección de este artículo. Finalmente, todas sus contraseñas guardadas en Edge y Opera se importarán a Chrome así como así..

3. Si todavía estás usando el Edge heredado luego, lamentablemente, no puede importar contraseñas a Chrome directamente. En primer lugar, debe iniciar sesión con su cuenta de Microsoft en el Edge heredado y luego instalar Chromium Edge en la parte superior del Edge heredado. Todas sus contraseñas guardadas en Edge heredado se moverán automáticamente a Chromium Edge. Después de eso, puede mover cómodamente sus contraseñas desde el paso # 1 de esta sección.
Migre sin problemas a Chrome desde cualquier navegador
Así que todo se trataba de cómo importar contraseñas a Chrome desde otros navegadores. Hemos mencionado una guía paso a paso para todos los principales navegadores, incluidos Firefox, el nuevo Edge, Opera y básicamente cualquier navegador que permita a los usuarios exportar las contraseñas guardadas en un archivo CSV. Dicho esto, Safari no permite a los usuarios exportar contraseñas debido al cifrado Keychain. Y Edge Legacy tiene problemas de incompatibilidad.
Cuando encontremos una manera de exportar contraseñas guardadas desde Safari o Edge Legacy sin usar un administrador de contraseñas de terceros, definitivamente se lo haremos saber. De todos modos, eso es todo de nosotros. Si el artículo le resultó útil, háganoslo saber en la sección de comentarios a continuación. Y ahora que se ha mudado a Chrome, lea nuestro artículo sobre cómo mejorar la seguridad de Google Chrome para usar Chrome de forma segura.
 Gadgetshowto
Gadgetshowto



